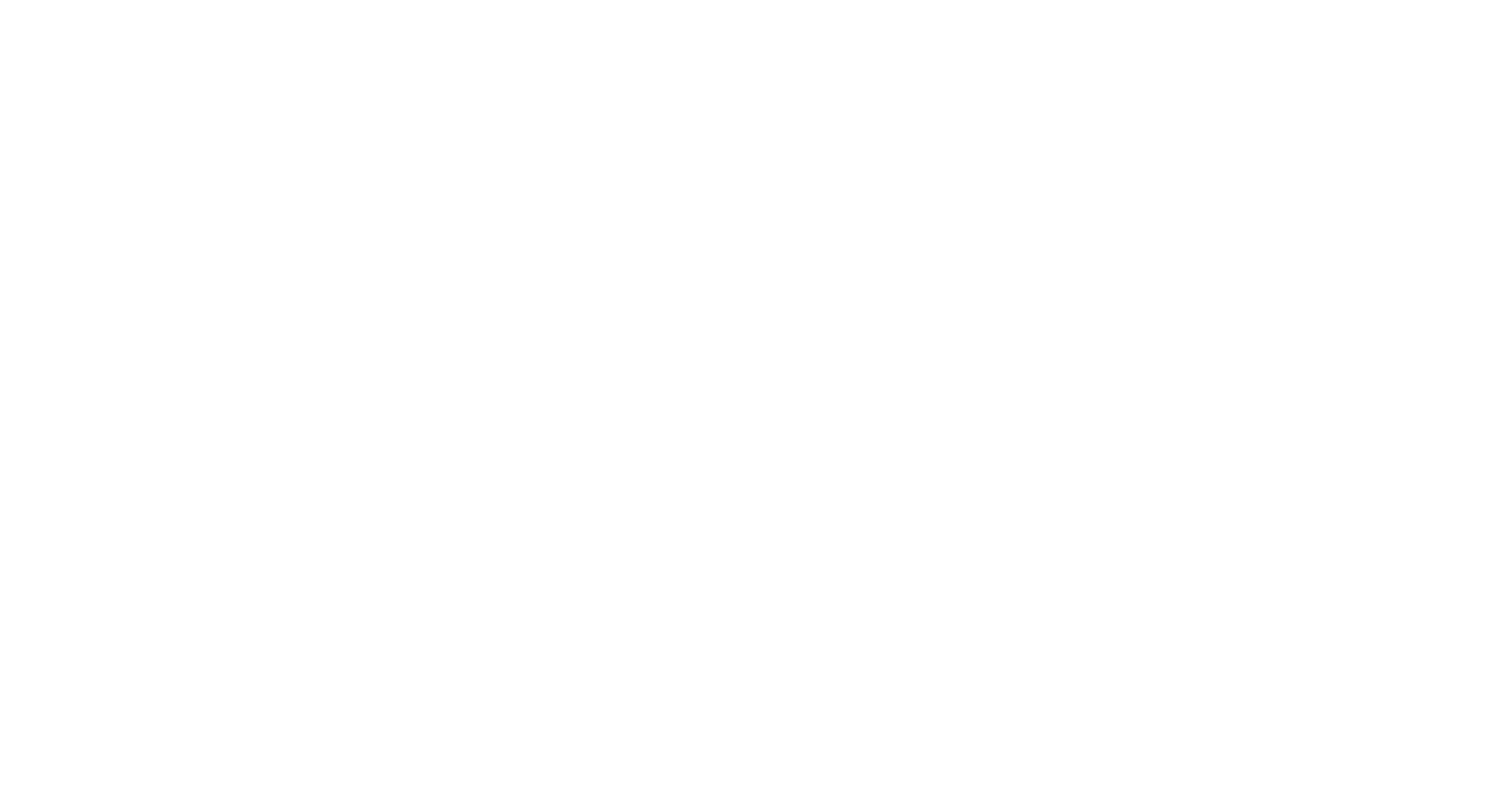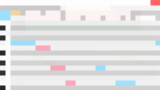这篇文章将说明如何在UTAU里编辑乐谱:
绘制新音符、编辑音符、向音符输入歌词、修改歌曲速度(bpm)
注意点
选择音符
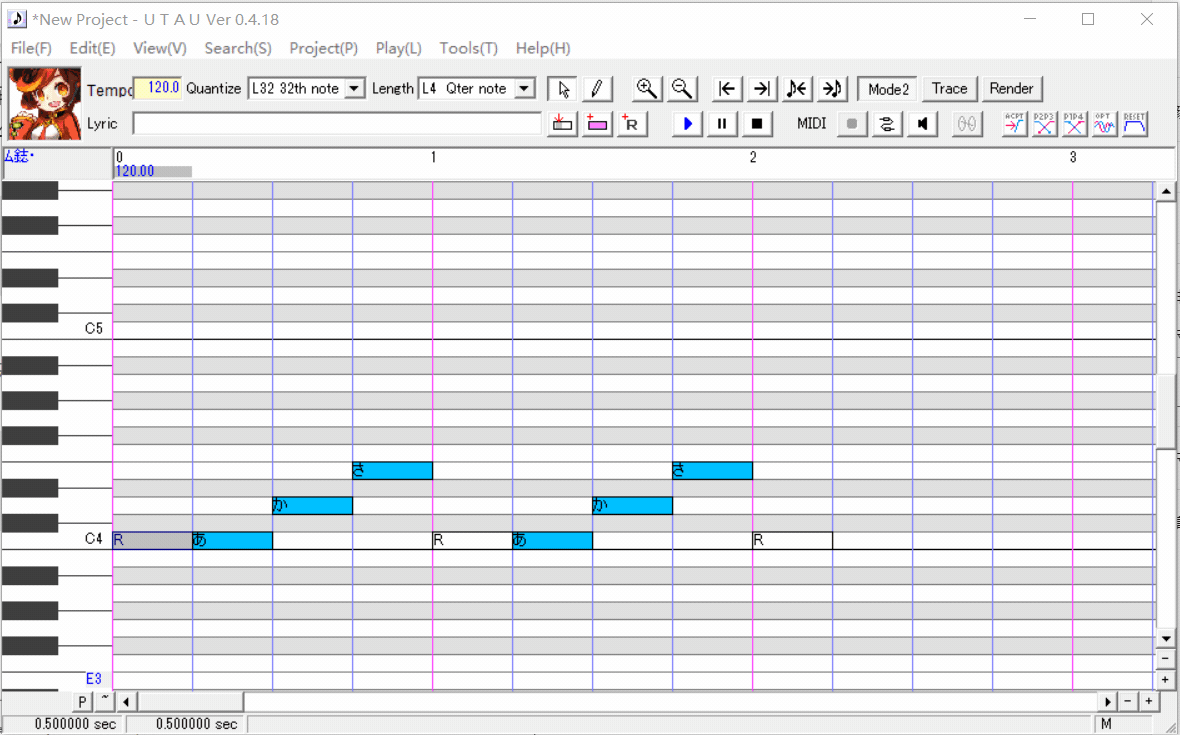
选择指针工具后在空白处拖动,可以选择多个音符。
按快捷键「Ctrl+A」,可以全选所有音符。
追加新音符
用铅笔工具手绘音符
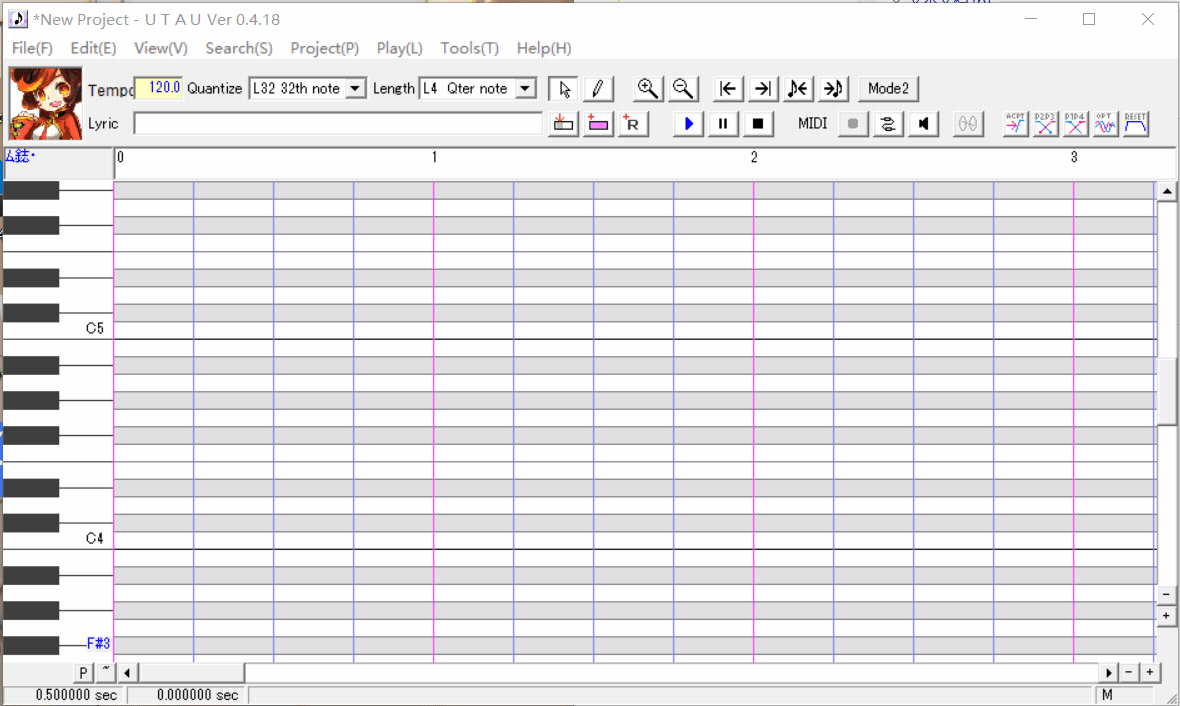
选择铅笔工具,用鼠标左键单击空白位置并拖拽,可以从零开始绘制音符。
在使用箭头工具时按住Alt,也可以暂时切换为铅笔工具。
直接插入新的音符
设置默认音符长度
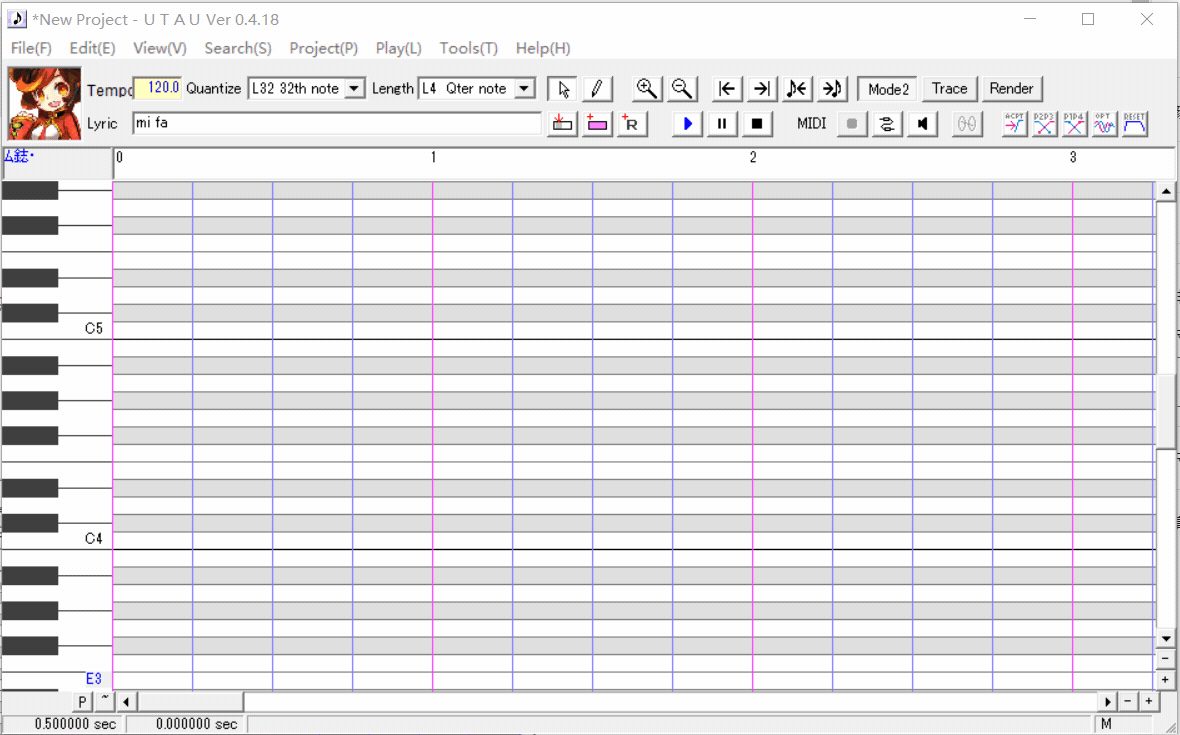
画面上部的Length可以指定默认输入的音符长度,默认为四分音符。
无论是插入普通音符还是休止符,都会根据这里设定的长度插入。
将歌词插入为音符
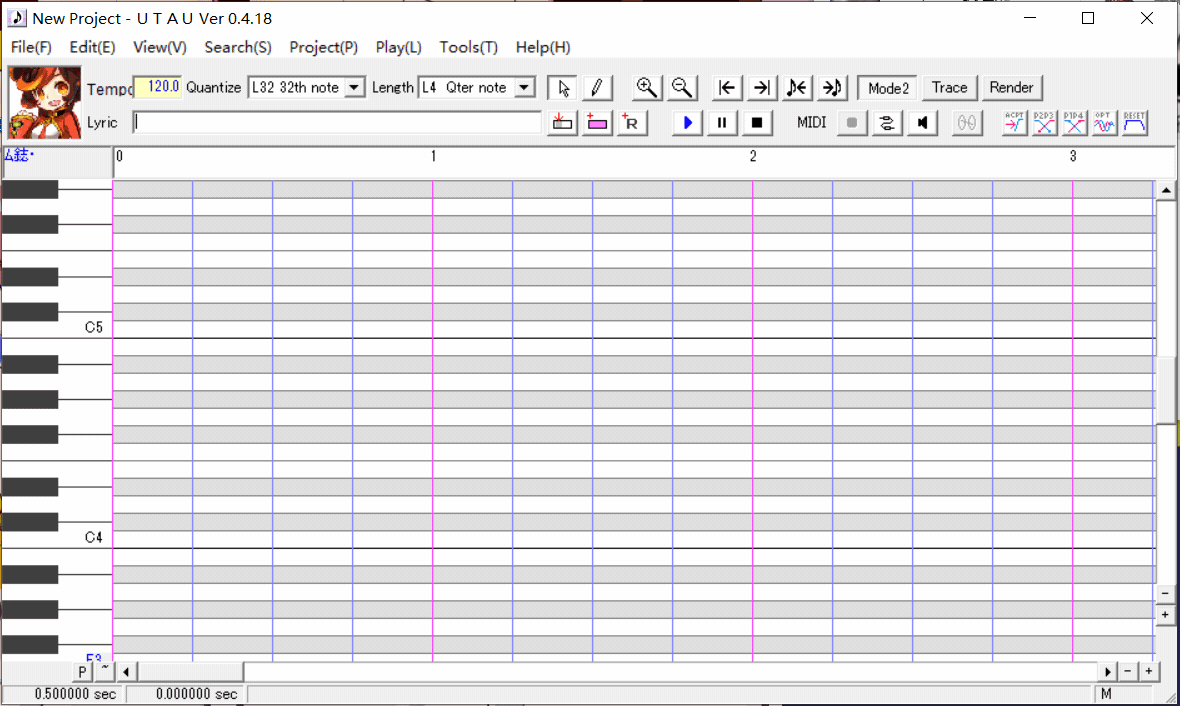
在Lyric框中输入歌词,再单击插入音符按钮,可以插入带有指定歌词的音符。
插入休止符
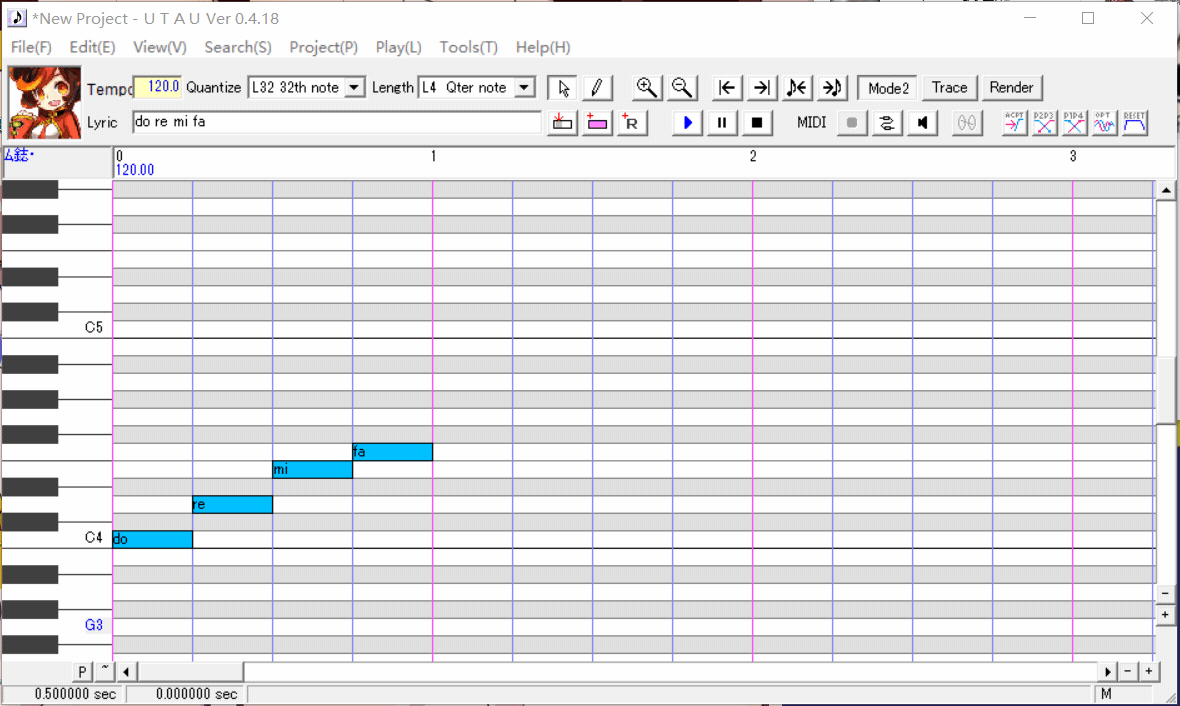
单击插入休止符按钮,可以插入歌词为R的音符,即休止符。
在UTAU中,向歌词输入R(或小写r),音符就会变成休止符。
休止符默认出现在C4。虽然不发声,不过如果有需要,也可以像其他音符一样修改音高。
编辑音符
设置量化单位
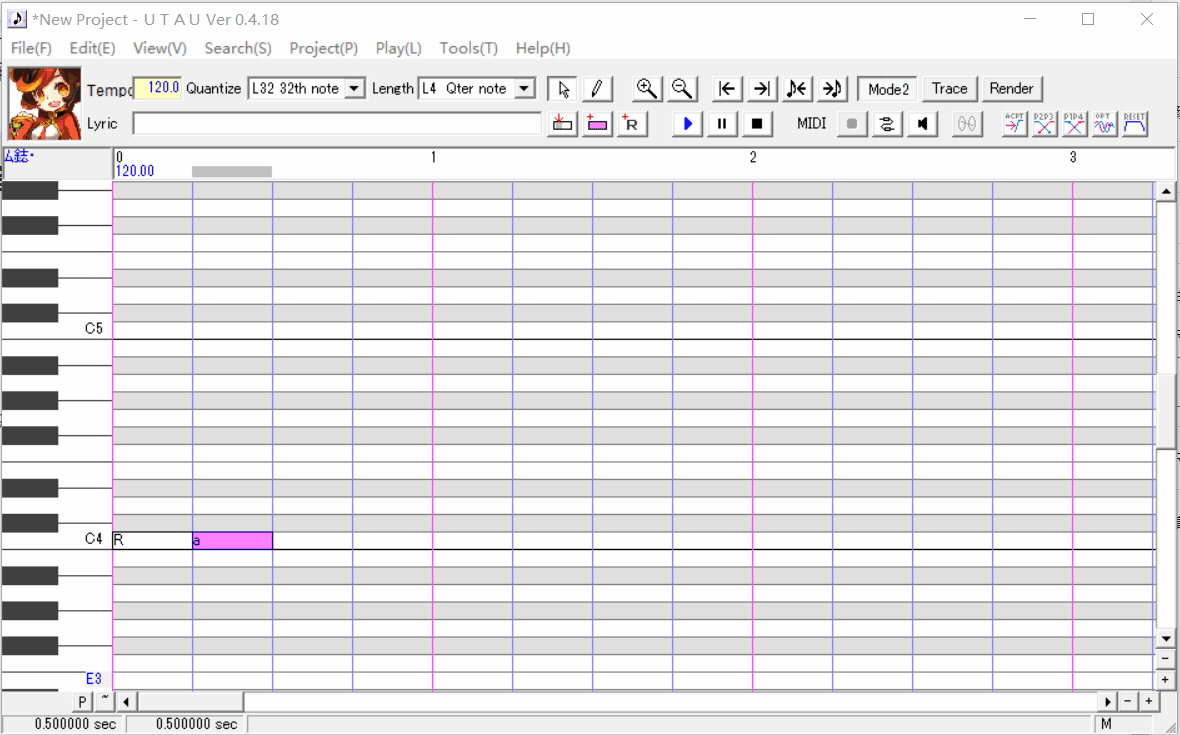
画面上部的Quantize可以调整音符的量化单位,默认为32分音符。
这意味着,每次修改音符长度时,音符长度都会被修改为32分音符的倍数。
如果设置为更小的单位,例如64分音符,就可以进行更细致的调整。
可以通过设置为(none)来关闭量化,但鉴于在UTAU中修改音符容易牵一发动全身的特性,不推荐这样做。
移动音符
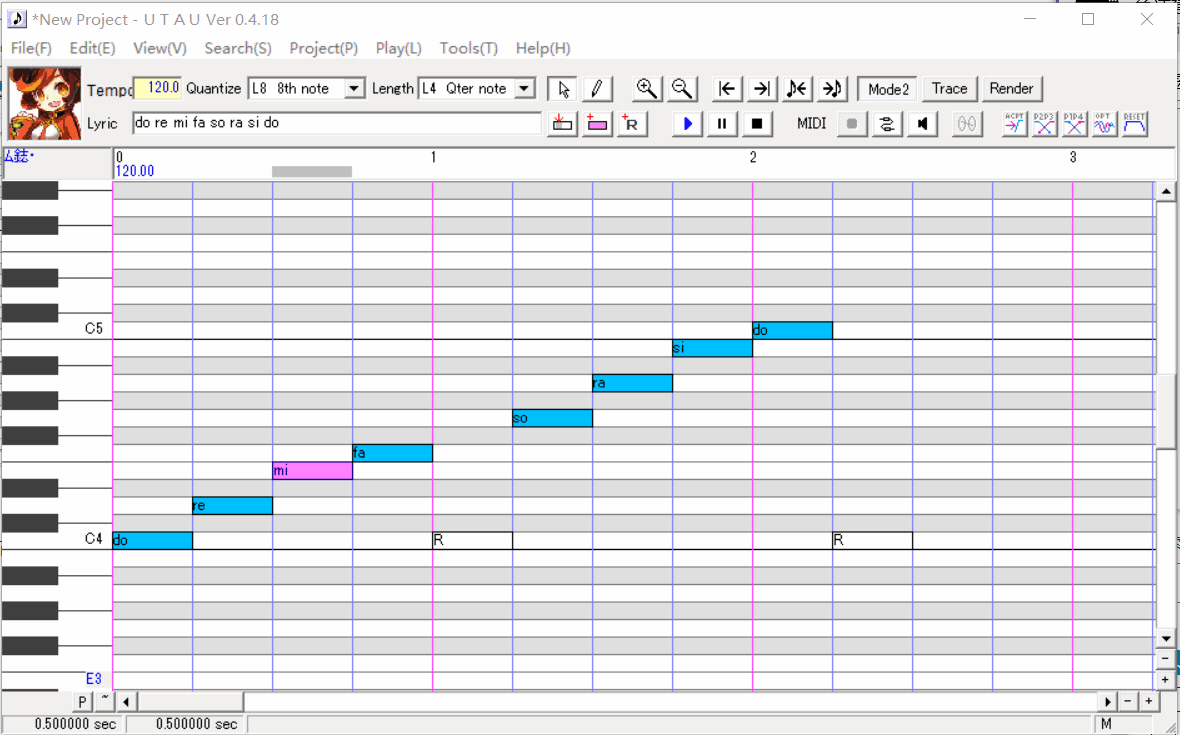
拖拽音符即可移动音符。
左右拖拽可以移动音符的位置,上下拖拽可以以半音为单位修改音符的音高。
点击右下角的「M」,可以选择是否要一次移动所有选择的音符。
按照指定数值修改音符音高
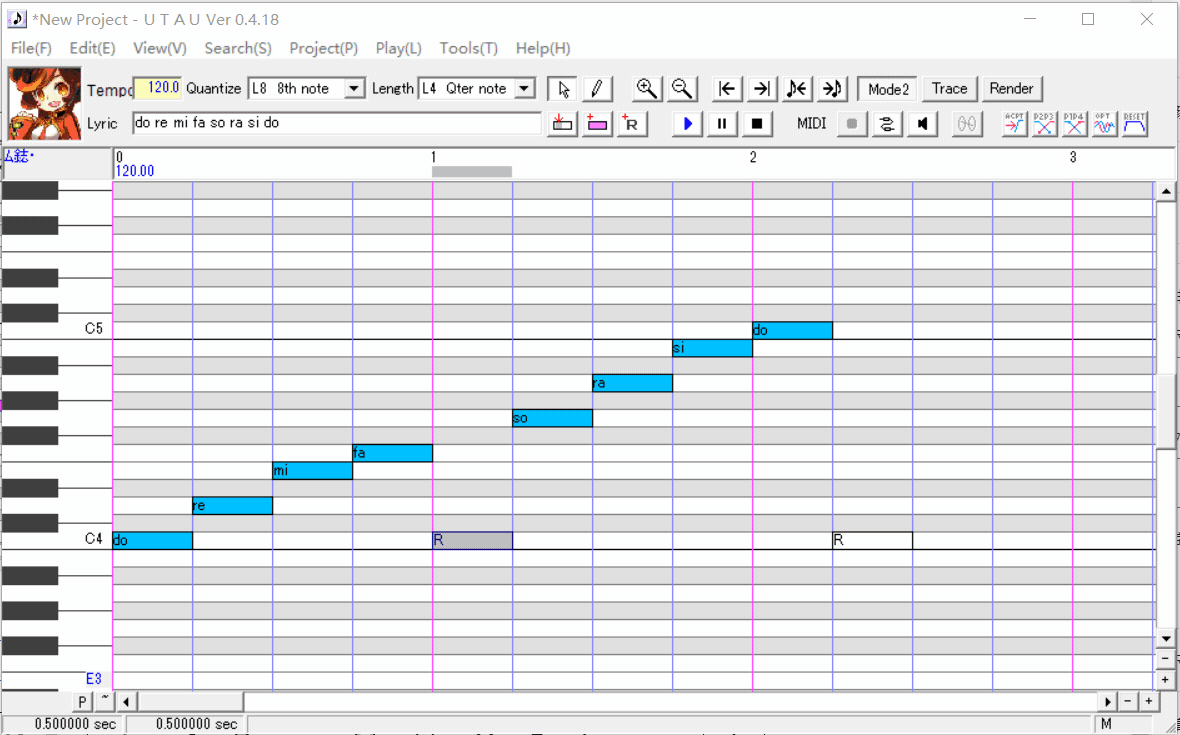
点击 Edit > Move Region By Number… ,可以以半音为单位,按照指定的数值修改音符的音高。
选择Move Region Up或Move Region Down则是每次升高/降低1个半音。
修改音符长度
直接拖拽
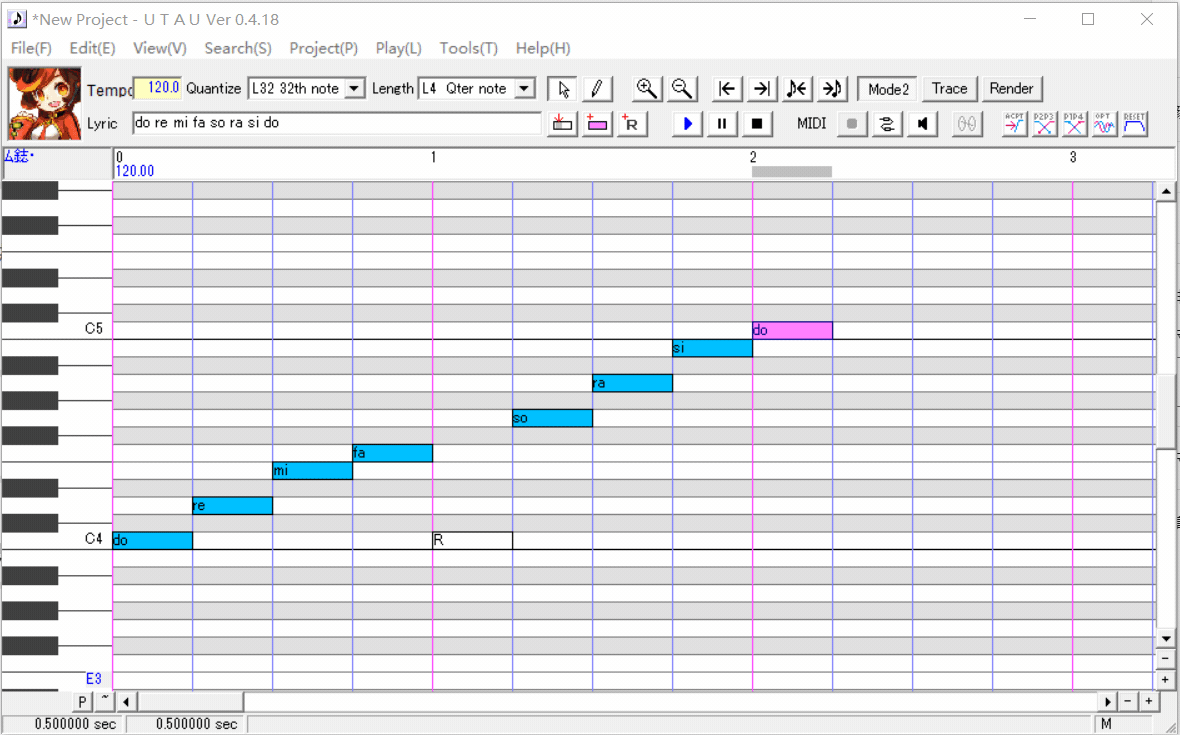
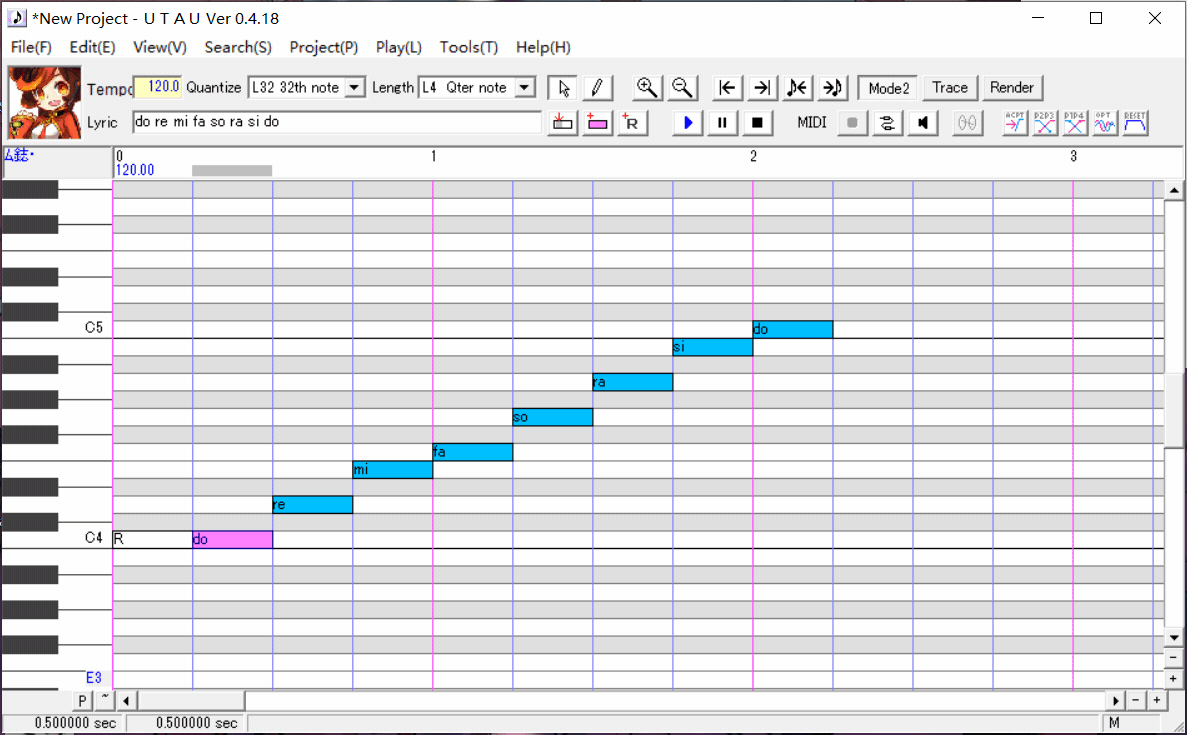
直接拖拽音符右端,可以修改音符的长度。
如果被修改的音符后面连着另一个普通音符,则会在两者之间生成休止符。
拖拽音符时,即使超过该音符的左边界,也不会导致音符消失,只会将音符极端缩短。
Shift+拖拽

如果在拖拽的同时按住Shift,则不会生成休止符。
但与此相对的,后面的音符位置会随之改变,一起移动。
Alt+拖拽 / Ctrl+拖拽
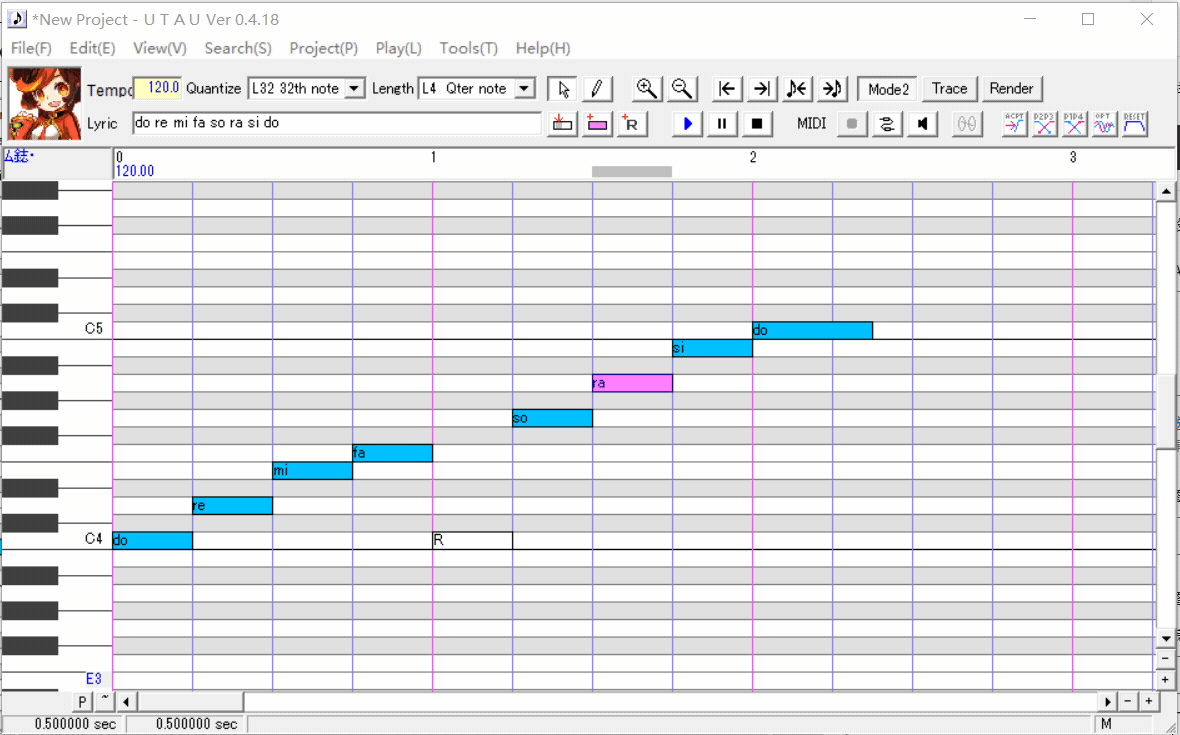
如果在拖拽的同时按住Ctrl或Alt,与被修改的音符相连接的音符长度会一起发生变化,但更后面的音符不会一起移动。
如果试图将音符拖拽得比下一个音符更长,则该音符会被吞并、消失,不会影响更后面的音符。
Alt+Shift+拖拽 / Ctrl+Shift+拖拽

如果在拖拽的同时按住Alt+Shift(或Ctrl+Shift),则可以将一个音符分割为两个歌词相同的音符。
如果试图将音符拉长,则没有效果。
关于休止符
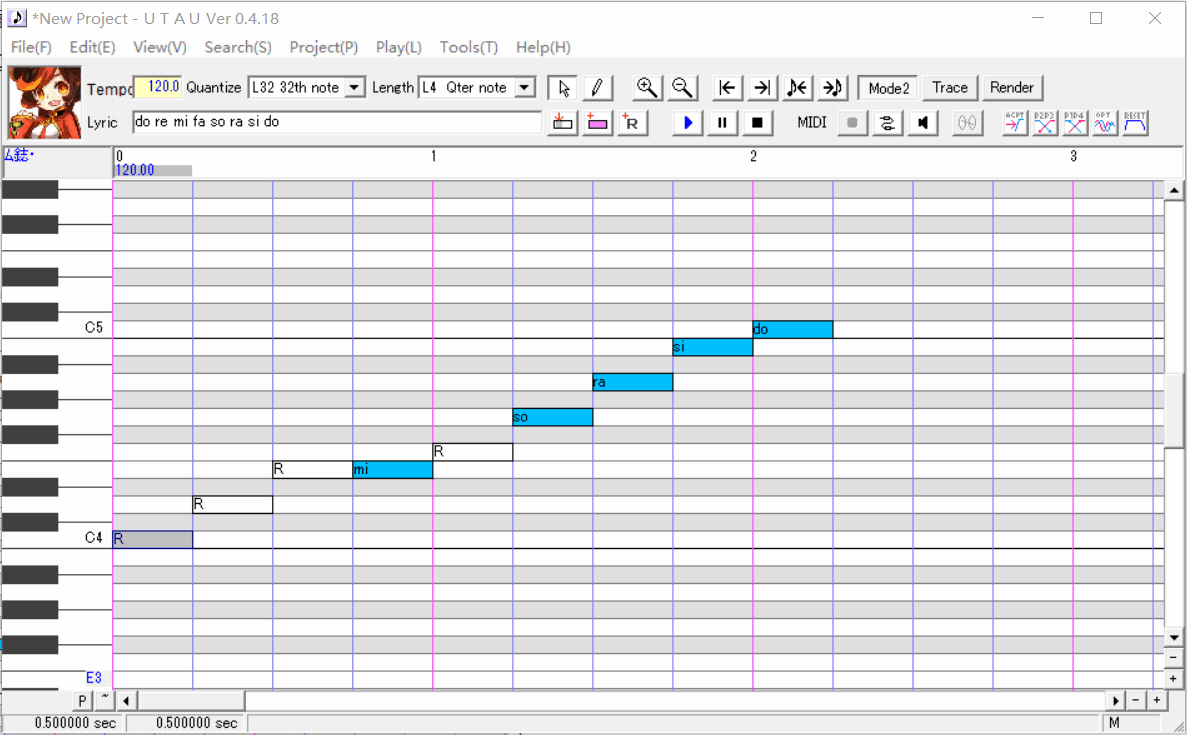
拖拽休止符时,根据相邻的音符不同,拖拽时的变化也有些许不同。
如果被拖拽的休止符右侧紧邻另一个休止符,则与在拖拽的同时按住Ctrl或Alt的情况类似。
如果被拖拽的休止符右侧紧邻普通音符,则会生成新的休止符。
复制、剪切、粘贴音符
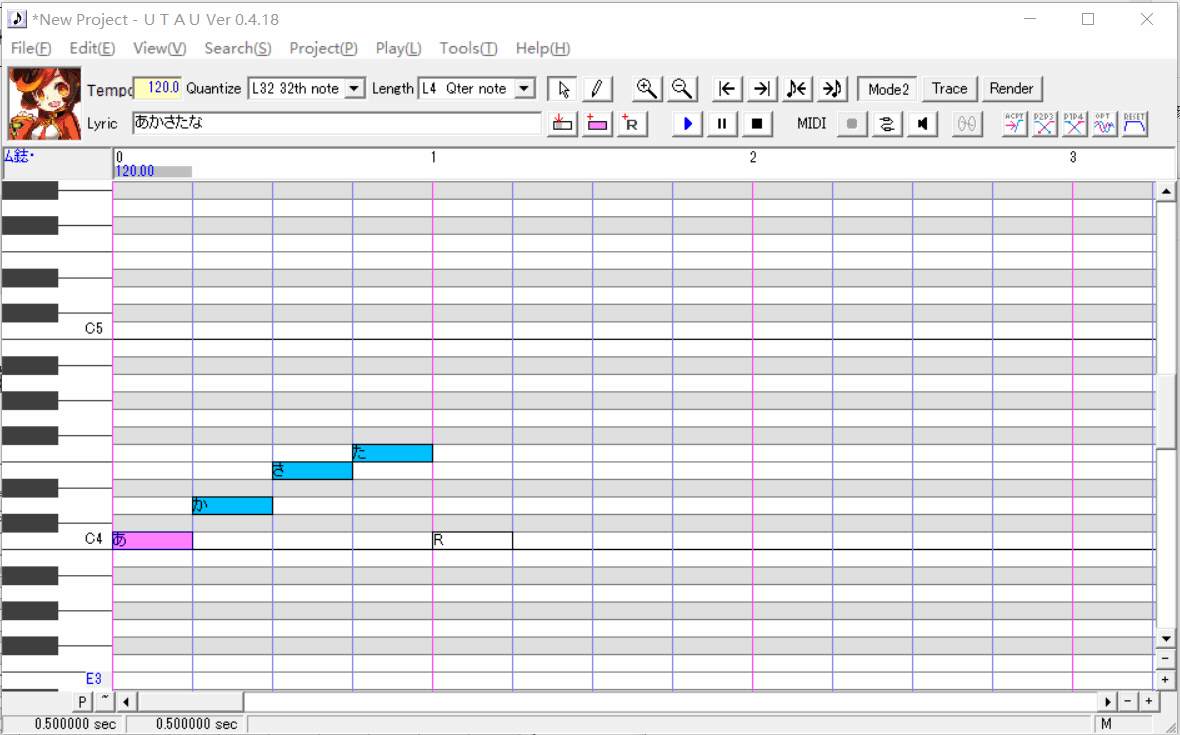
按快捷键「ctrl+c」可以复制音符,按快捷键「ctrl+x」可以剪切音符。
按ctrl+v可以粘贴复制、剪切过的音符。
右键菜单中的copy、cut、paste有相同的效果。
输入歌词
直接在音符上输入歌词
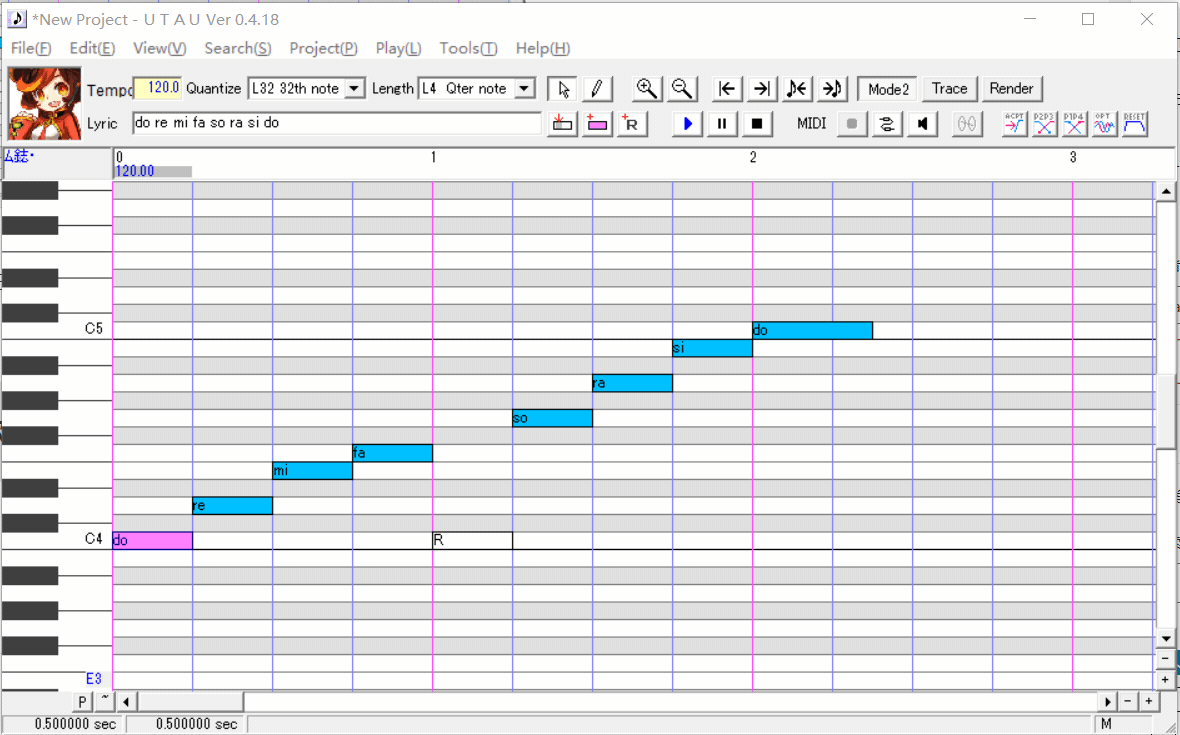
双击音符,可以直接在音符上输入歌词。
歌词输入框
直接在歌词框中输入歌词
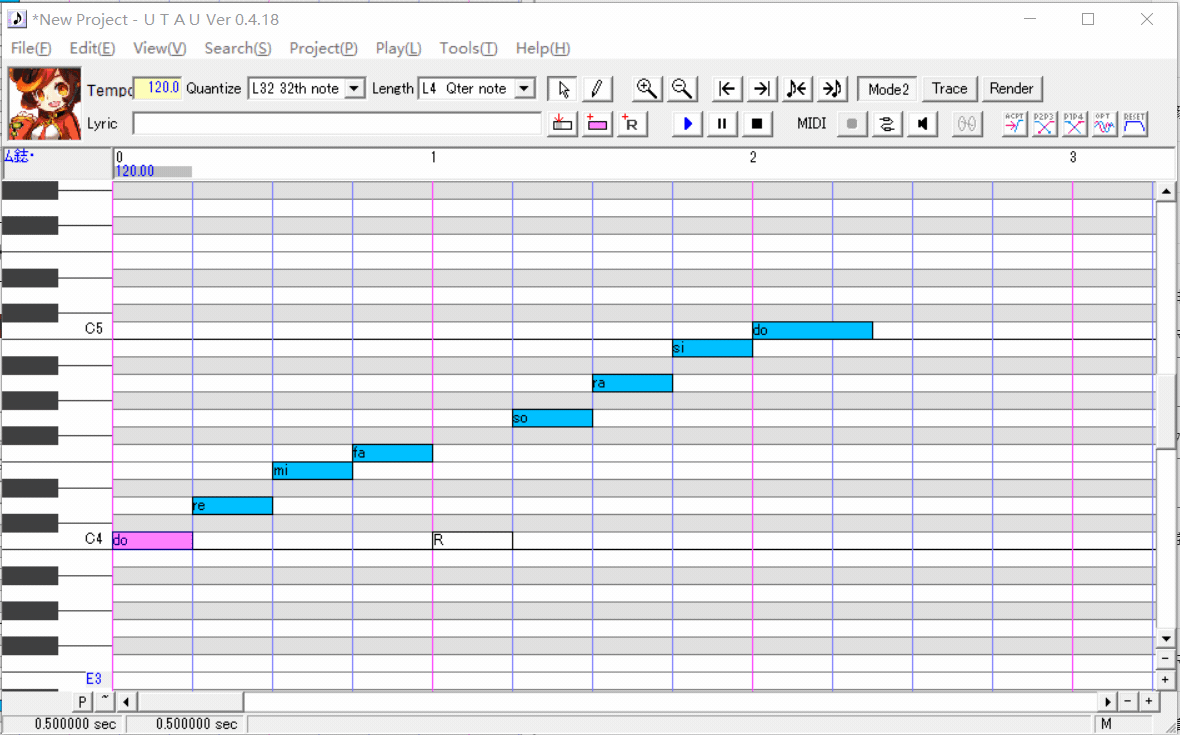
在歌词框中输入歌词后,再点击输入歌词按钮,可以将输入的歌词统一输入音符(休止符不受影响)。
如果在歌词框中输入「R」或「r」,则会把普通音符变成休止符。
双击歌词框,进一步编辑歌词
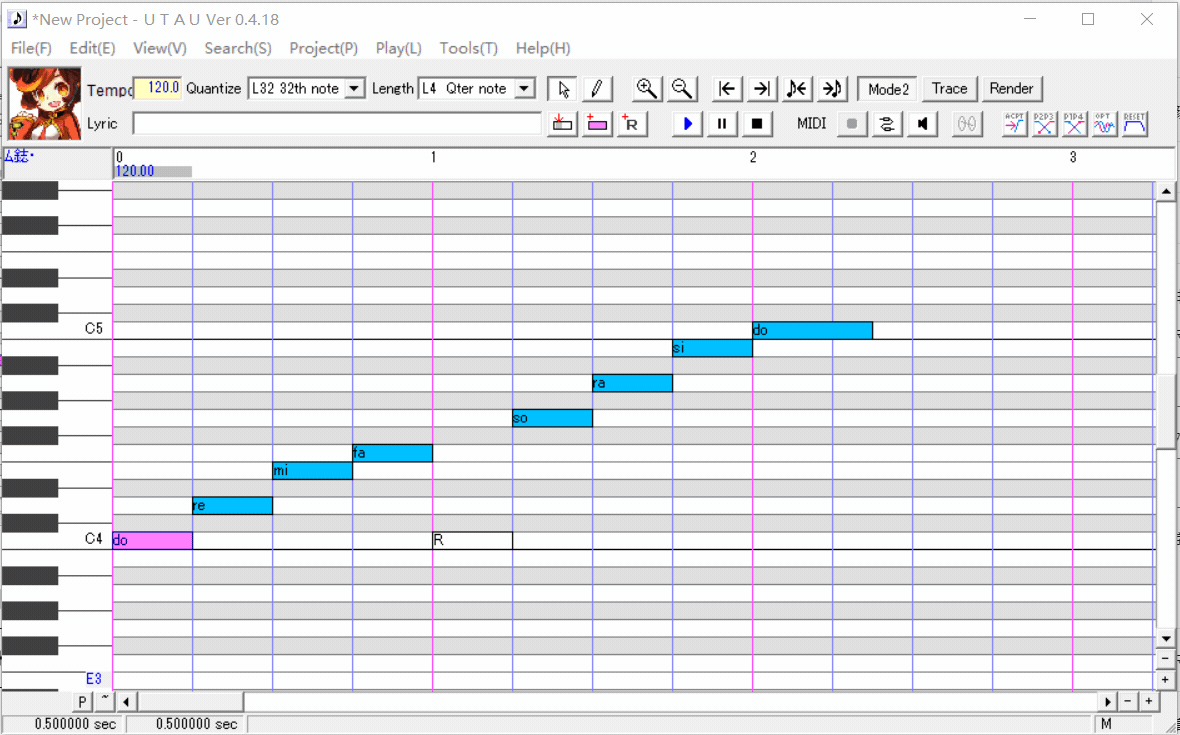
如果双击歌词框,可以打开一个新的窗口,进一步编辑想要输入的歌词。
针对不同的UTAU声库,应当选择不同的歌词格式。
关于每种声库具体应该输入怎样的歌词,请参见本站UTAU声库相关知识栏目的相关说明。
补充说明
英文字符
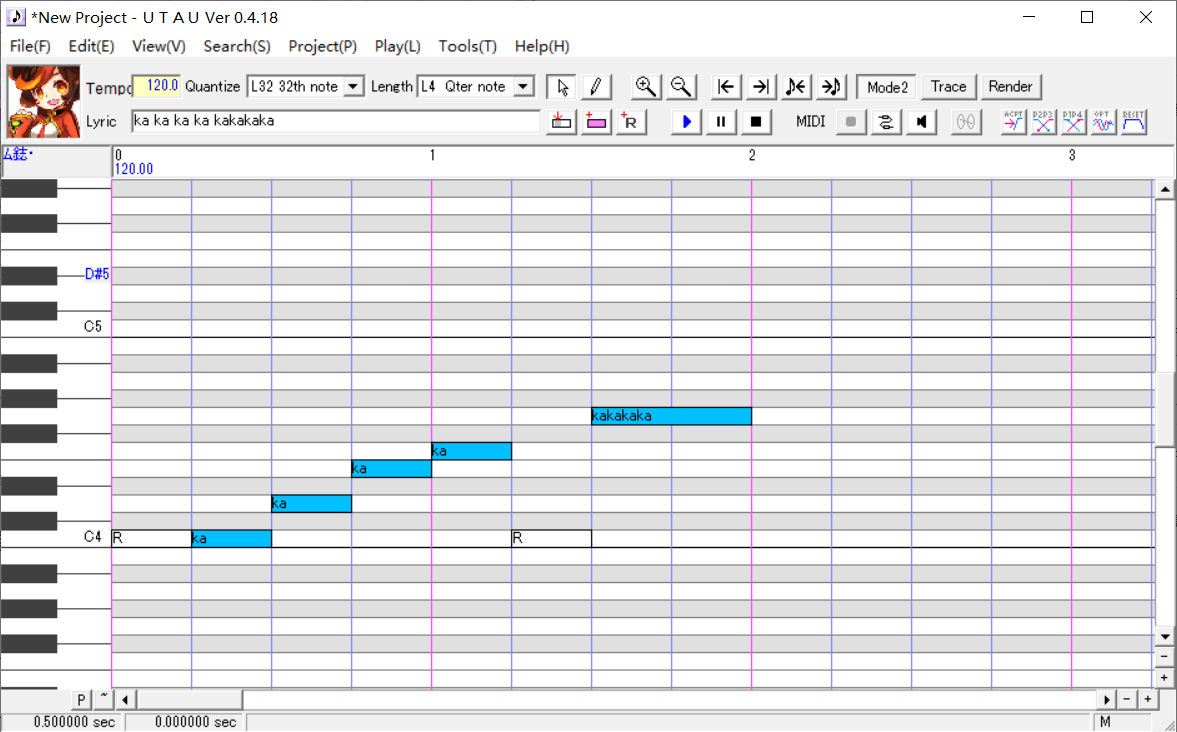
如果输入英文字符,需要用空格分隔每个音,否则会将整串字符灌入同一个音符。
数字、特殊符号
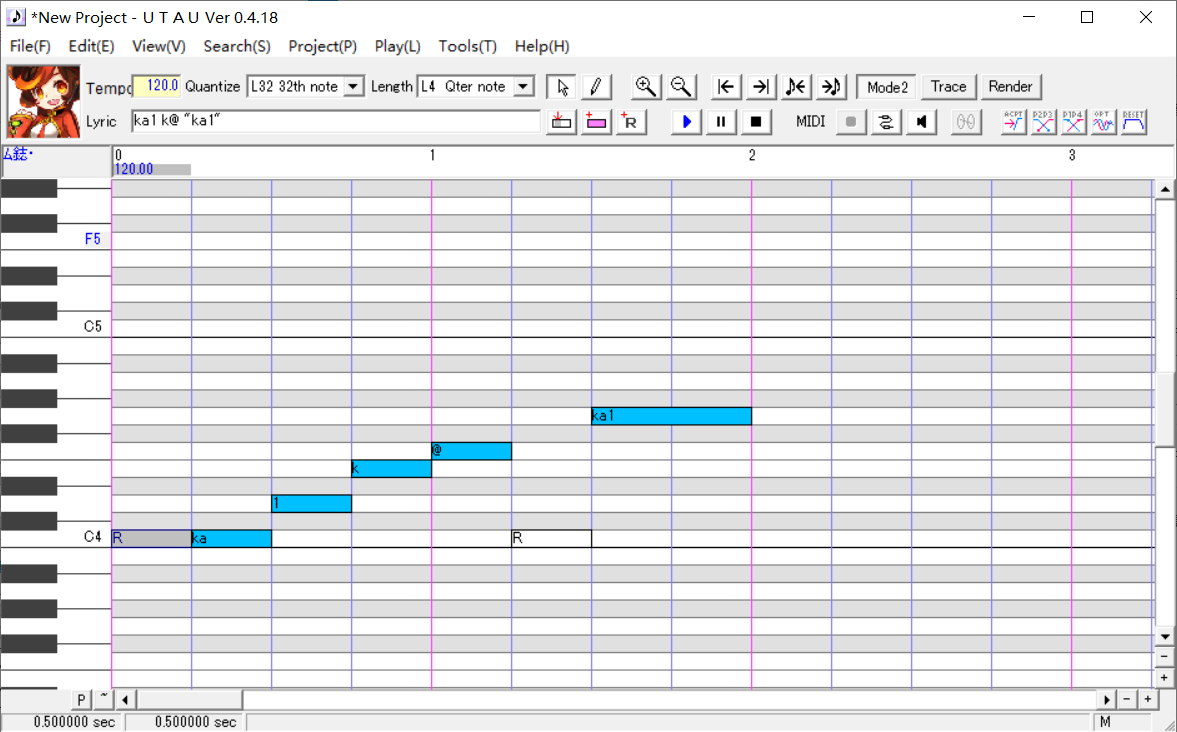
如果输入的字符中包含数字或特殊符号(例如「ka1」「k@」),则这些符号会被分别灌入两个音符。
如果需要在一个音符中输入「ka1」,可以用「””」框起来,即输入「”ka1″」。
日语假名

如果输入的字符中包含假名,则每个假名会被单独灌入每个音符,无需使用空格分隔。
但「りゃ」等坳音也会被分开灌入两个音符,因此也需要用「””」框起来。
复制粘贴已经输入的歌词
选择音符后按ctrl+c,不仅可以复制音符,还可以按ctrl+v将这部分音符的歌词粘贴到歌词框中。
不过,如果选择了英文字符、特殊符号构成的歌词,可能会有些需要使用「””」的地方缺少「””」,导致音符错位。
可以双击音符框,进行编辑之后再灌入其他音符。
音符属性窗口
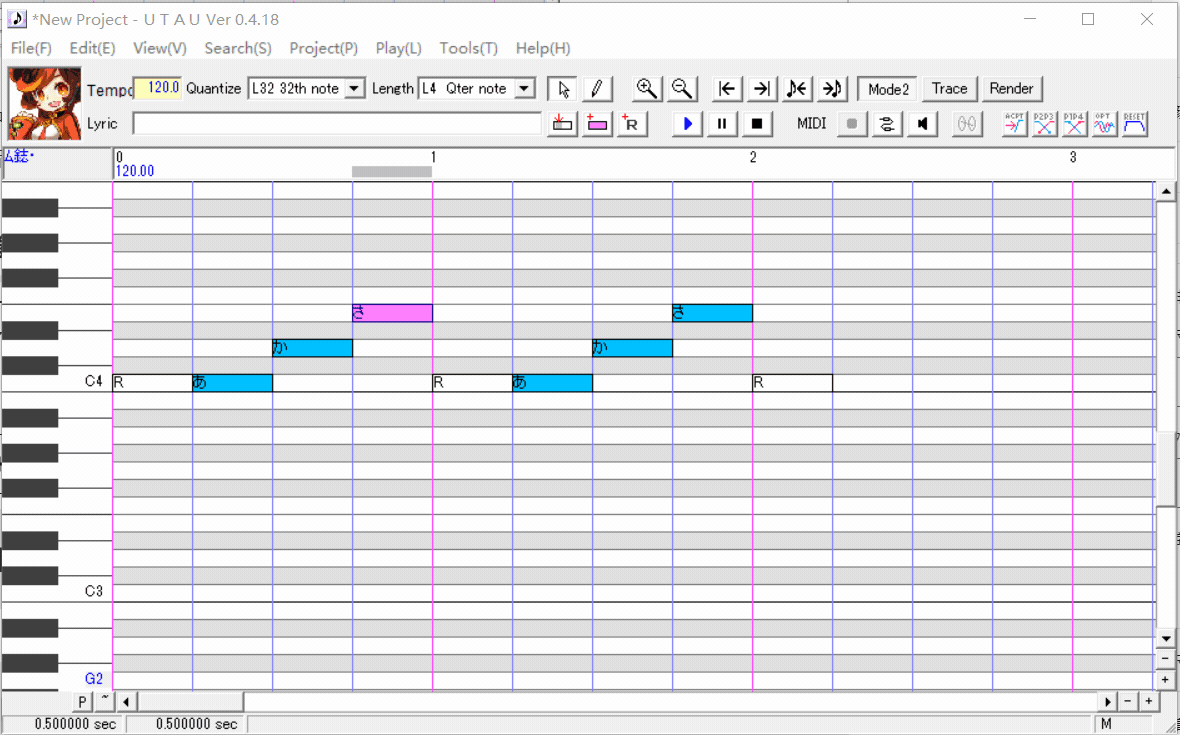
右键音符,选择Property,可以打开音符属性窗口。
在这里,可以编辑各种音符参数,如歌词、音量、长度、淡入淡出、辅音长度等。
其中,与编辑乐谱关系较大的常用功能有下面几个:

①Lyric:音符的歌词
②Note:音符的音高
③Length:音符的长度(480为四分音符)
修改歌曲速度(BPM)
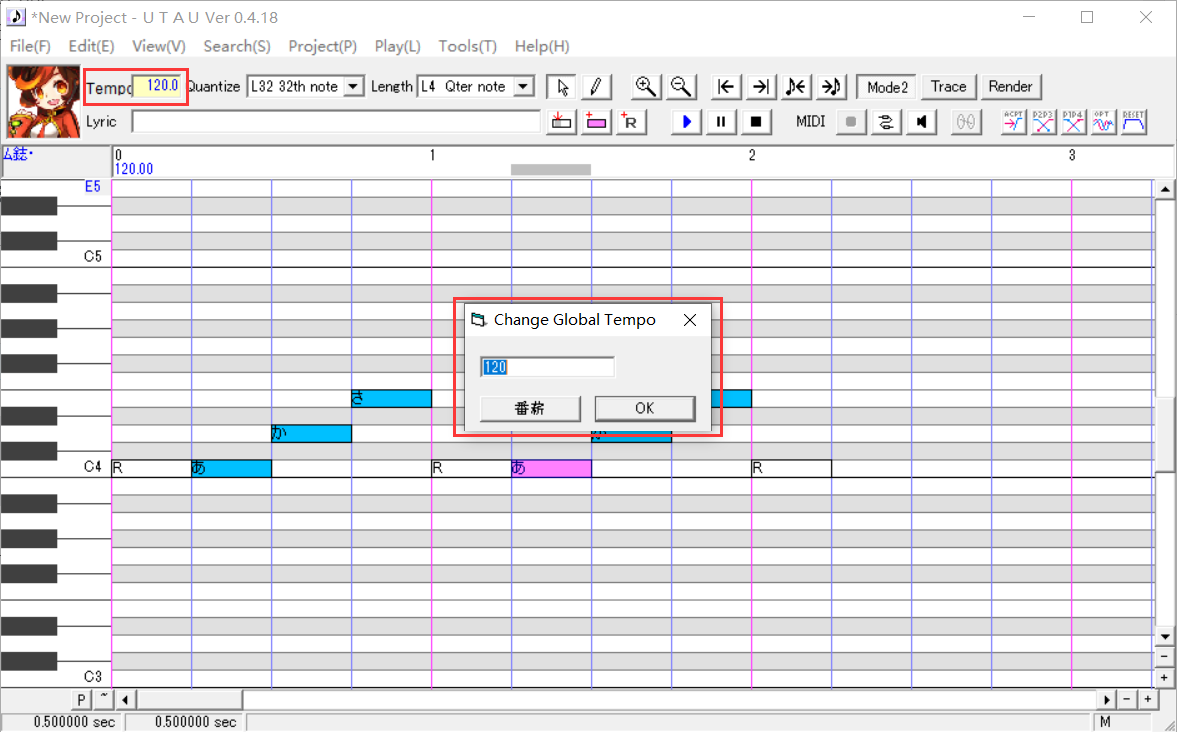
点击左上角的「Tempo」,可以在出现的窗口里修改全曲BPM。
设置BPM变速
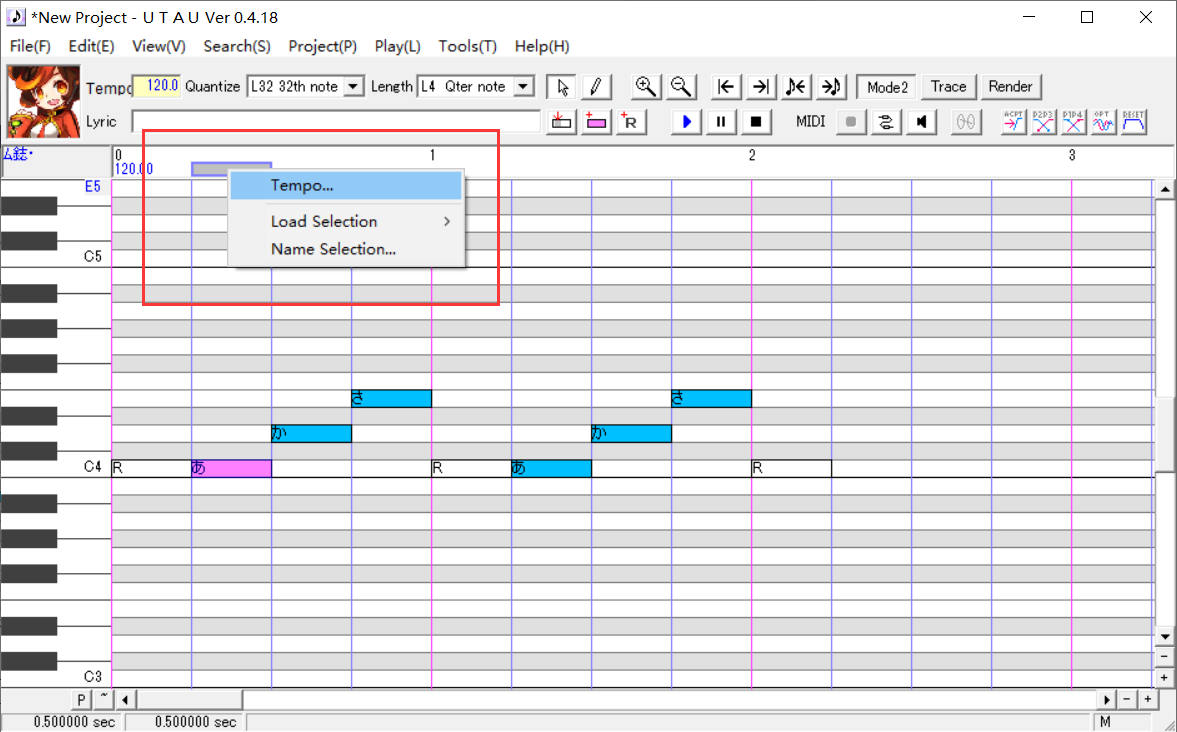
选中任意音符,右键画面上方的灰色条形,选择「Tempo…」,可以设置变速。
这也造成了一个机能上的限制:如果想在UTAU里设置变速,必须出现在某个音符的开头。
修改拍子记号
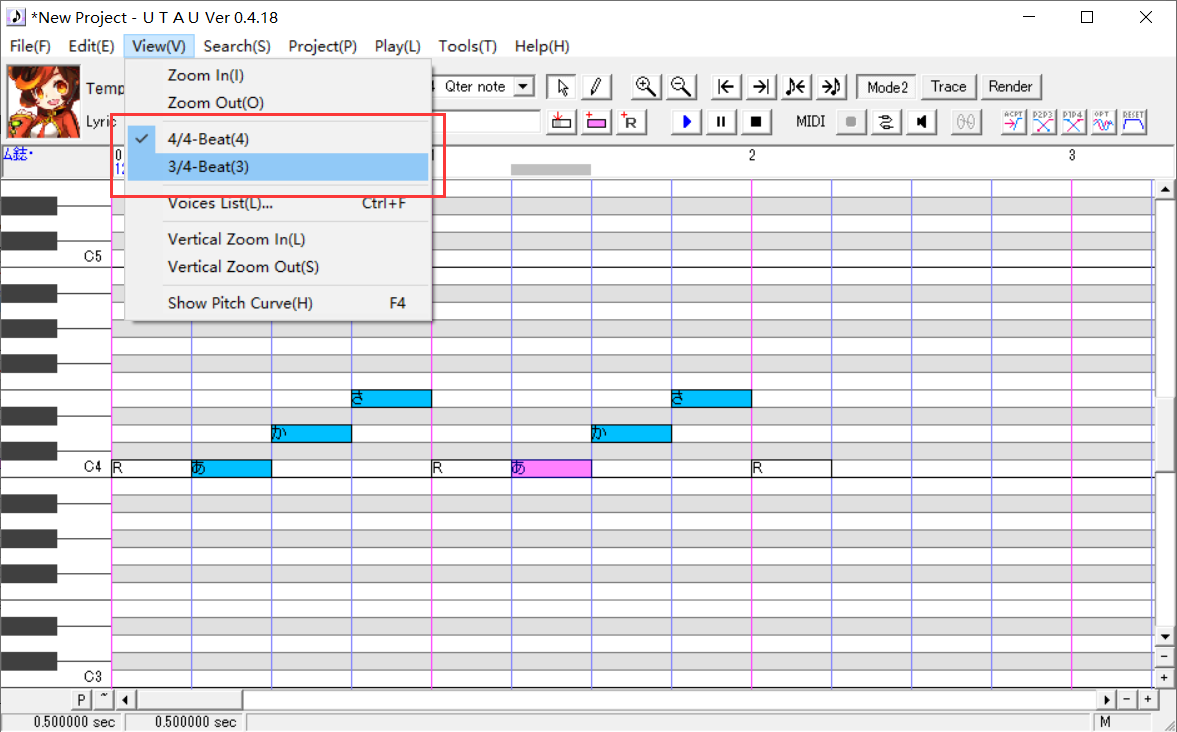
在菜单栏的 View > 4/4-Beat 处,可以在4/4拍和3/4拍之间修改拍子记号。
除此之外,在UTAU上无法显示为其他拍子。