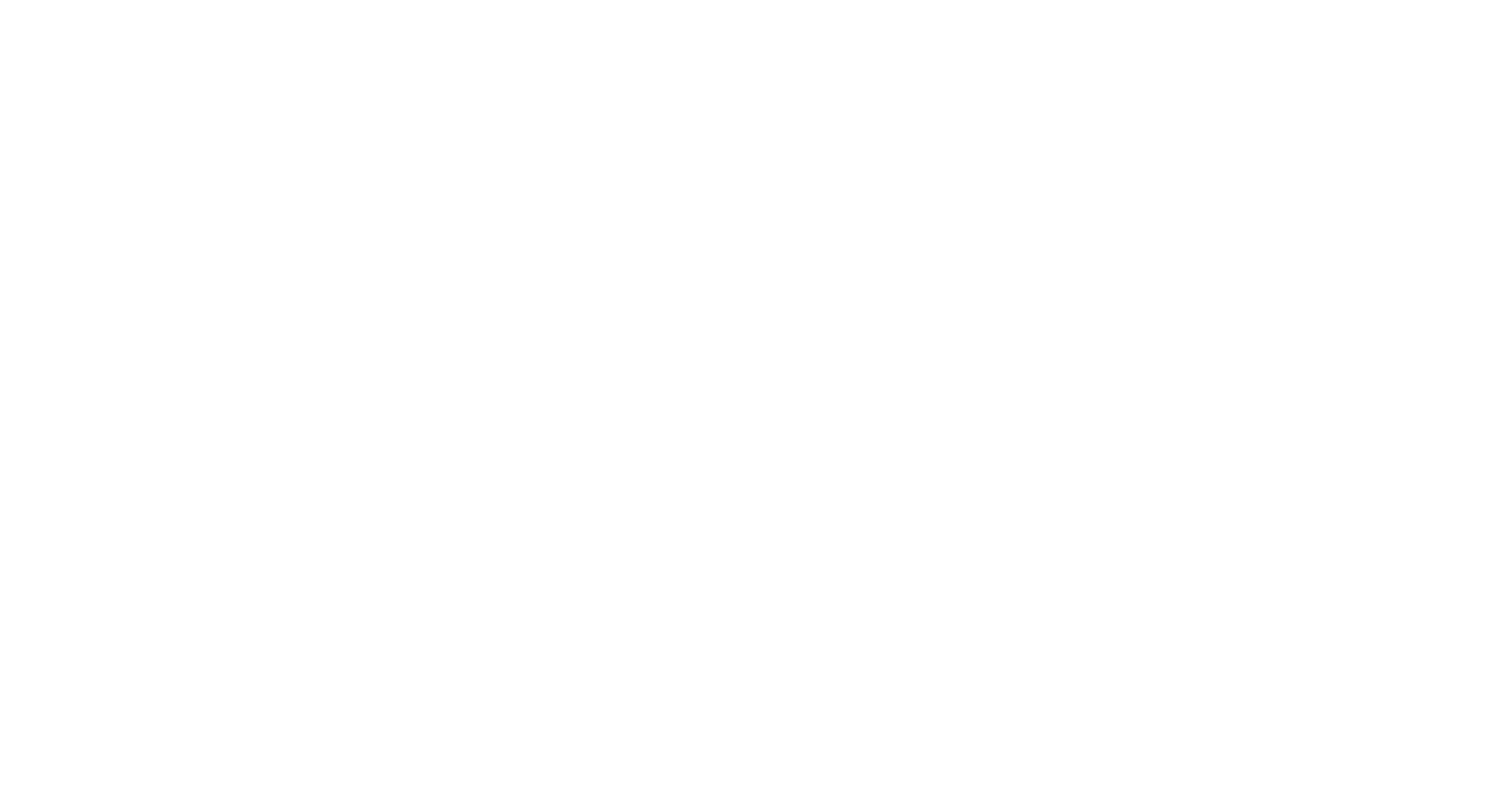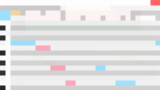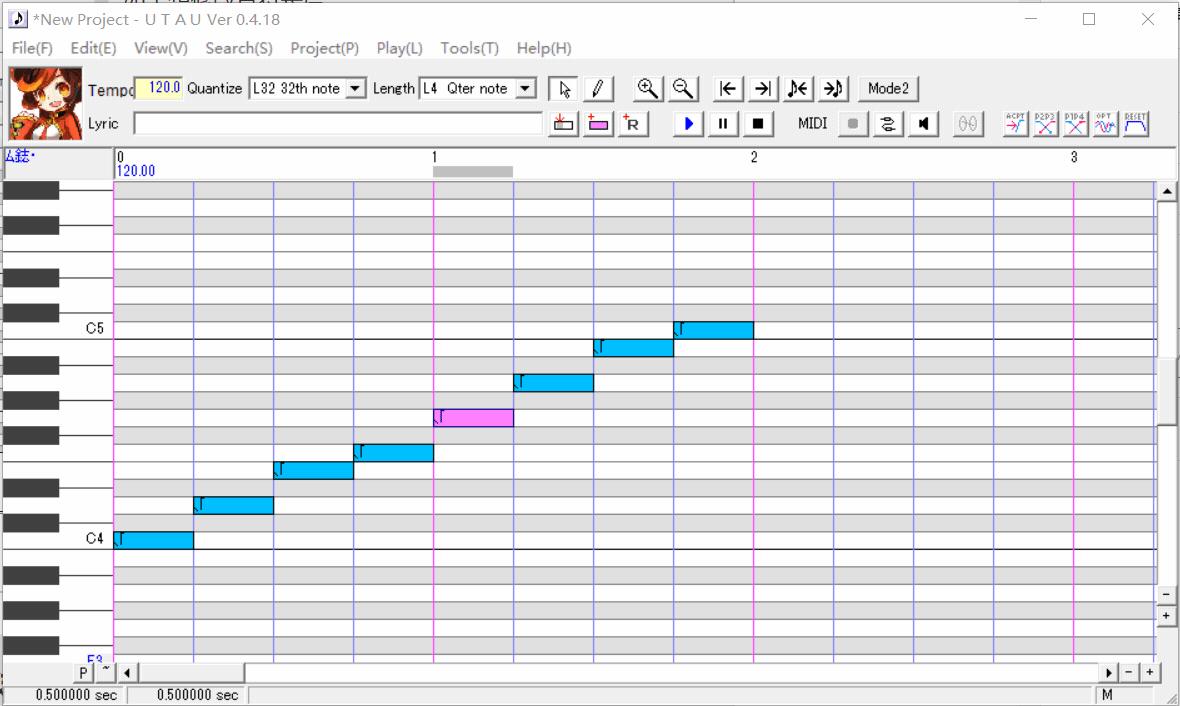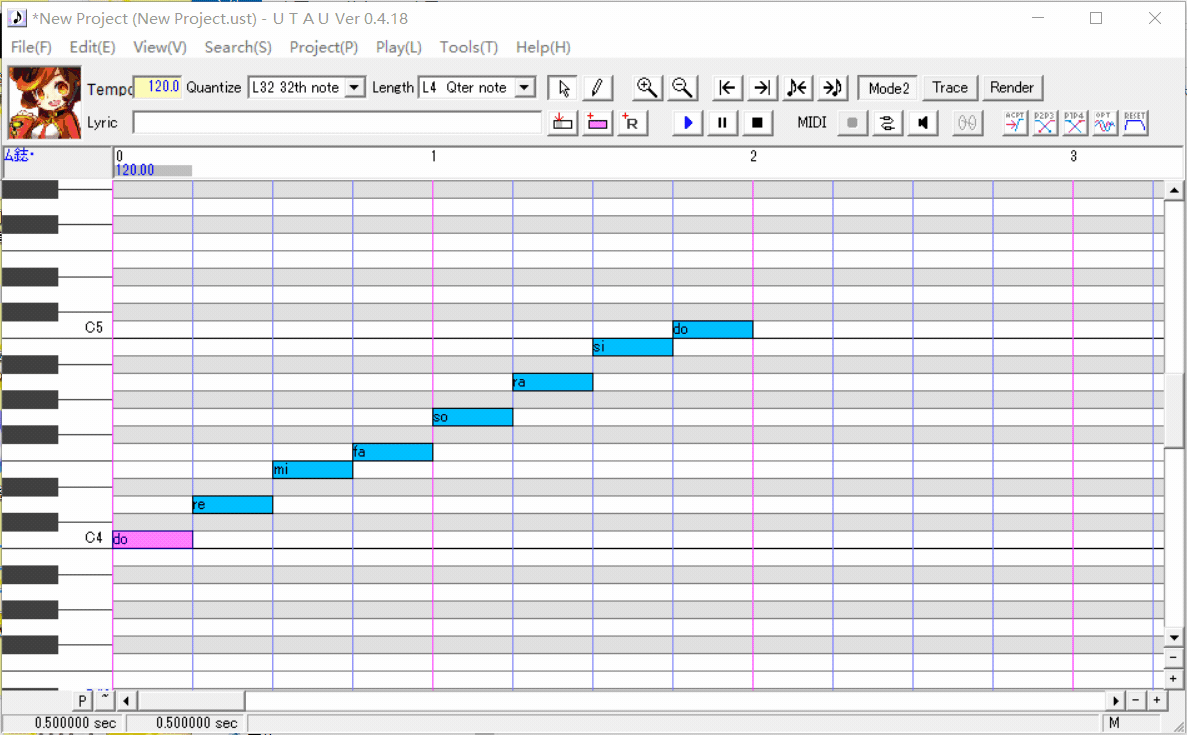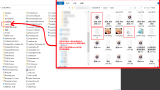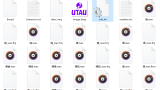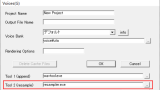如果你在照着这篇教程做的过程中遇到问题,也没关系。
记住你是做到哪一步时出现了问题,然后带着这篇教程去问其他有经验的人。
这样能让其他人能更好地帮你解决问题。
需要准备的东西
在开始之前,我们需要准备并安装下面这些东西:
- UTAU软件本体:
http://utau2008.xrea.jp/ - 日语单独音女声声库「杨歌ACT1」、「月花火单独音」
https://bowlroll.net/file/50731、https://bowlroll.net/file/64971 - 多功能插件「僕の考えた最強のry Ver.2」:
https://ux.getuploader.com/bizz_v/ - 第三方合成引擎「TIPS」:
http://scientistb.web.fc2.com/program/
http://pan.baidu.com/s/1slqEuPR
如何安装上面这些东西?
如果你不知道如何安装软件、插件、引擎,请到目录页查看安装教程。
为什么要走这样一个流程?
走一遍这个流程,是为了确认你安装软件、声库、插件时没有出错。
同时,这个流程的环节设置也便于排查问题。如果你在走这个流程的期间遇到问题,使用这篇教程辅助说明(比如,走到哪一步时出了问题),可以方便其他人帮你解惑。
为什么要使用指定的声库?
在这里指定使用「杨歌」和「月花火」,是因为这些声库都是单独音声库,而且都可以使用假名和罗马音两种方式调用。与此同时,这两个声库是由本文作者制作并管理的,可以确保制作上没有硬伤,下载地址也长期有效。
简单来说,这里指定的声库适合用于排查其他的问题,资源也不会轻易失效,适合作为教程范例。
我不能用我自己的声库练习吗?
很多新人学习UTAU是为了制作自己的声库。
有目标是好的,但是初学者摸索着制作的声库很可能存在各种各样的问题。
当遇到问题时,也往往搞不清楚到底是软件安装出了问题,还是声库本身就有问题。
所以,在你学会UTAU的基础操作之前,请暂时不要急着使用自制声库。
指定声库
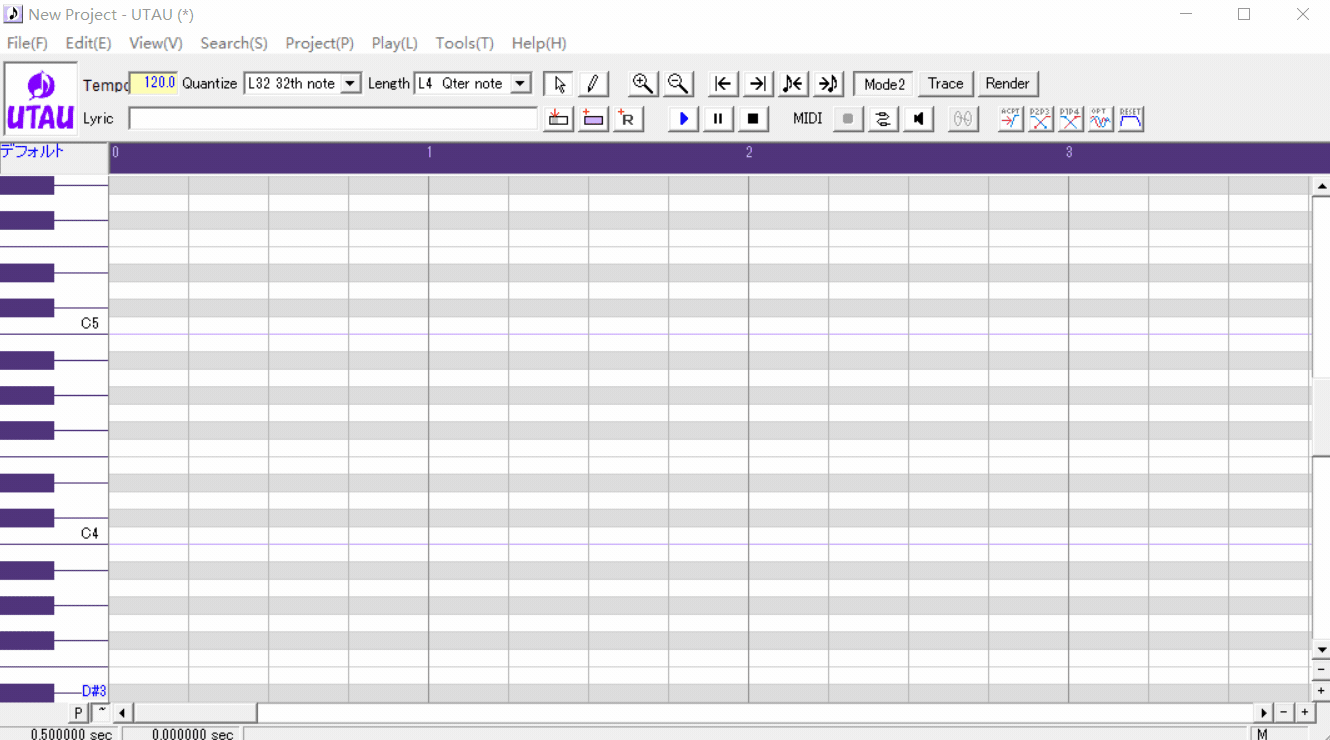
点击左上角声库名称处,在打开的窗口里选择声库。
点击旁边的info可以查看声库信息,确认自己选择了正确的声库。
从路径直接指定声库
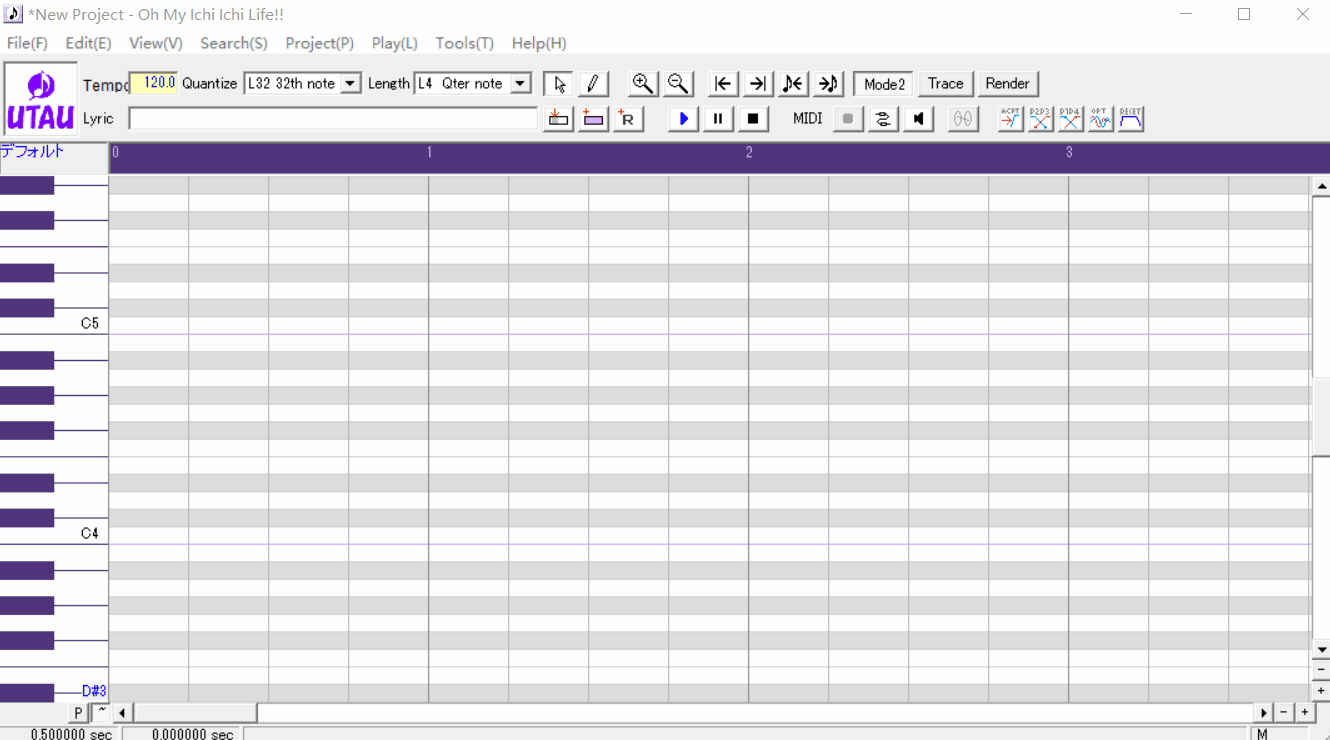
如果安装的声库较多,列表可能会拉得很长很长。
这时也可以选择直接指定声库路径。
写入音符
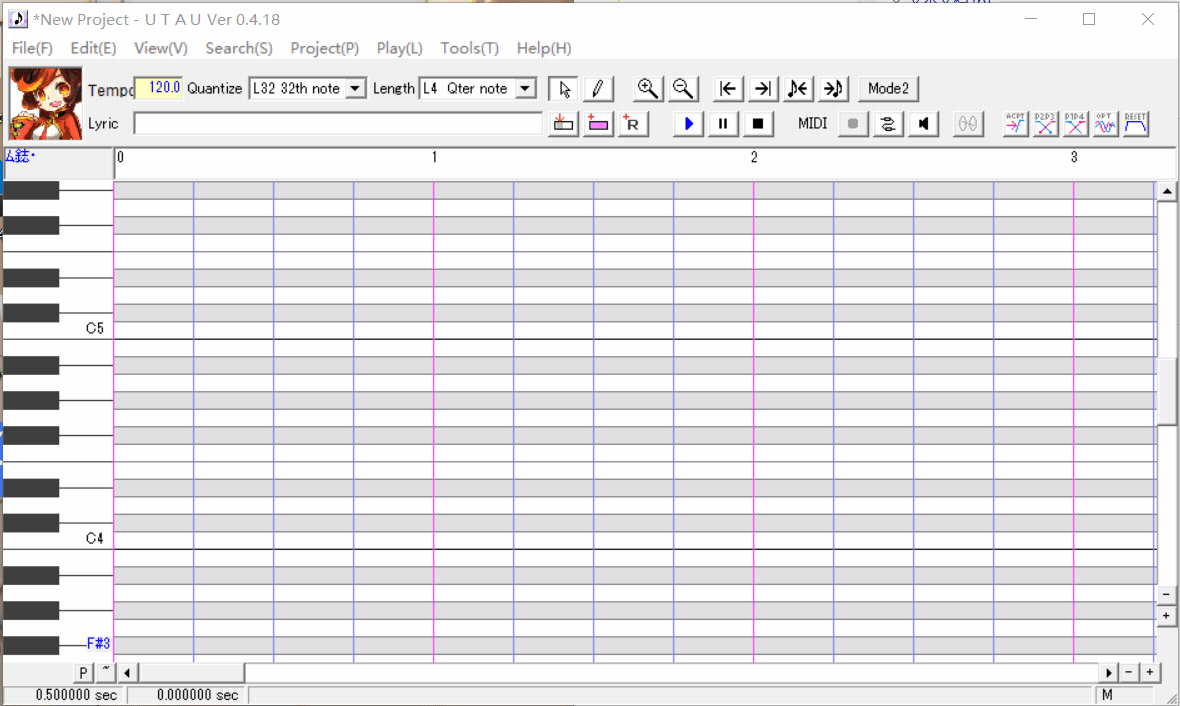
点击小铅笔图标,写入音符。
由于我们使用的是简体中文系统,所以目前音符上的歌词显示成乱码。
别担心,暂时不需要管它,我们之后再解决这个问题。
写入罗马音歌词,尝试发声
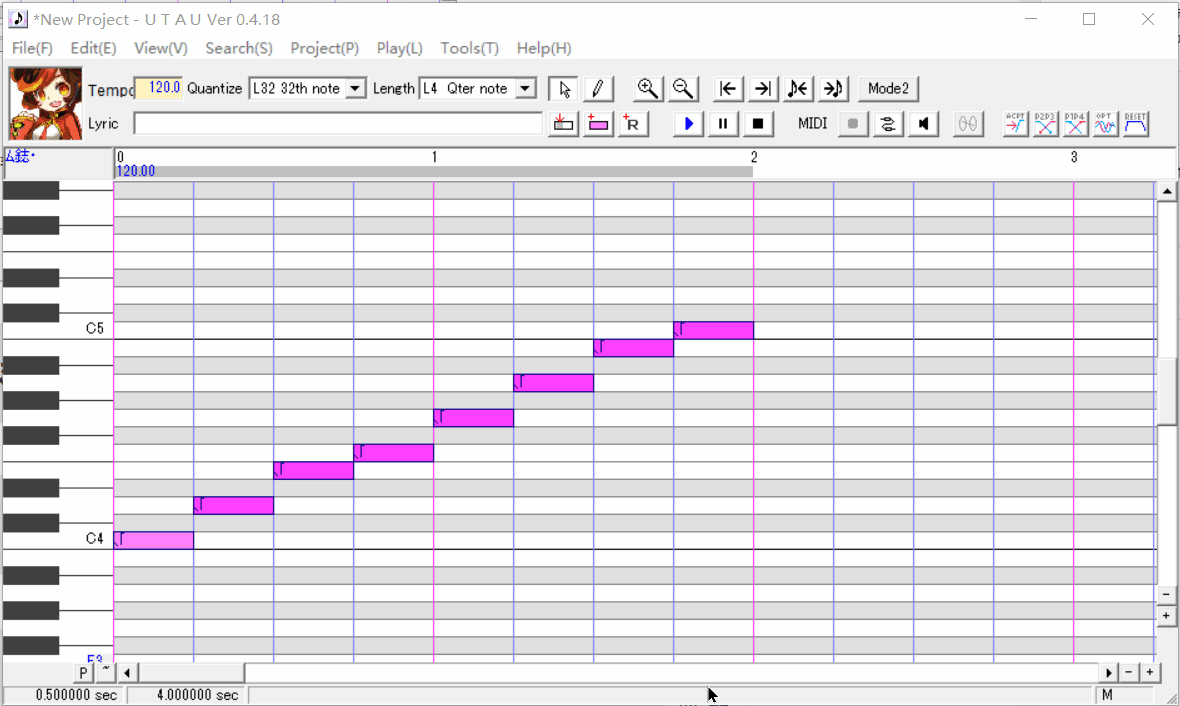
在画面上方的输入框中输入日语罗马音歌词:
do re mi fa so ra si do之后选择所有的音符,点击播放键(或按空格),播放这些音符。
如果直到目前为止的所有操作都是正确的,那么应该会在一个黑色窗口闪现之后,播放声音。
它会显示合成的过程,因此如果遇到问题,在提问时截图它的内容给其他人看会很有帮助。
如果没有成功播放
如果没有听到声音,请检查:
- 是否已经选择了教程指定的声库「杨歌」?
- 在按下播放键之前,是否确实选中了音符?
- 主机是否被设定为静音了?你的耳机/音响的线有没有插好?
如果这几项检查过都没有问题,但依然无法成功播放,
请试着将声库切换为「月花火」,再次尝试播放。
保存工程
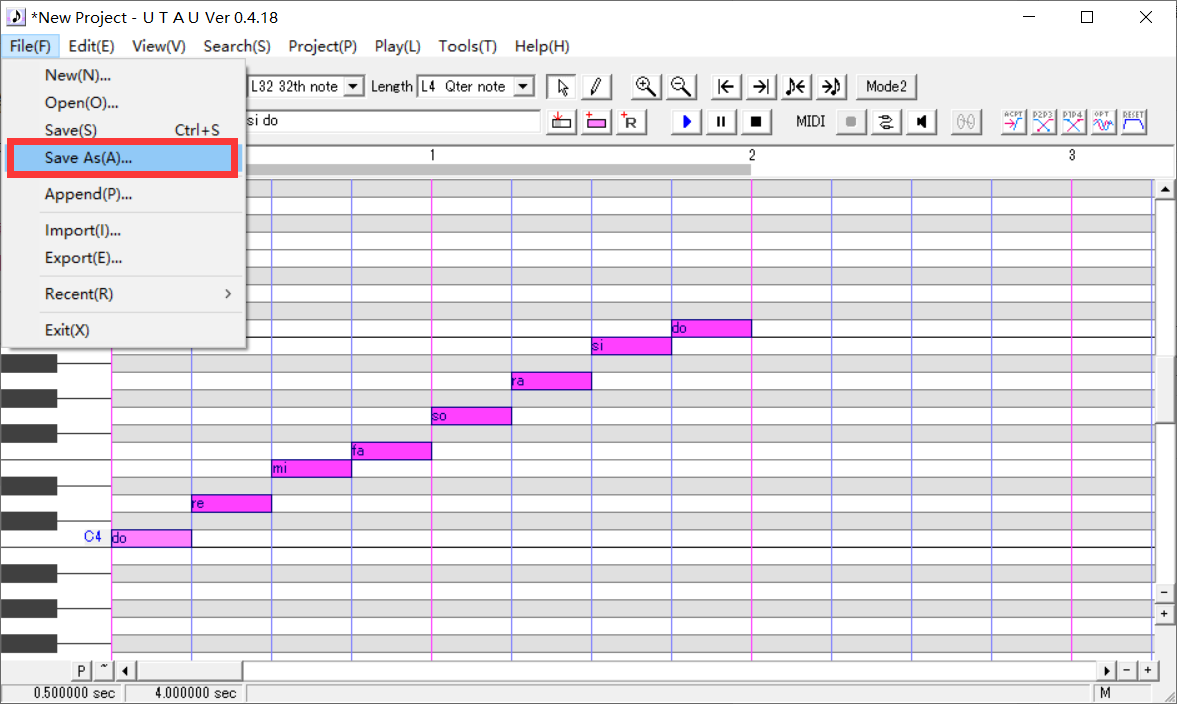
到现在为止已经小有成果了!为了防止这些东西丢掉,把它保存成工程文件吧。
如图所示,点击菜单中的 File > Save As … ,将工程保存到想要的地方。
UTAU的工程文件格式为.ust。
在保存过之后,随时可以按快捷键Ctrl+S来覆盖保存当前进度。
将各参数归零
接下来,我们做一些基础设置,把该归零的地方归零。
设置音高抖动(mod)

选择全部音符(也可以按快捷键Ctrl+A),右键打开Property,将Modulation设置为0。
Modulation未填写数值时默认为100,效果是继承原始录音文件的音高抖动。
将它设置为0可以控制住音高,让音高乖乖听话,不要抖动。
设置好后点击左下角的「P」按钮(或按快捷键「Z」),就可以随时看到每个音符的参数了。
设置默认淡入淡出(动态、包络线)
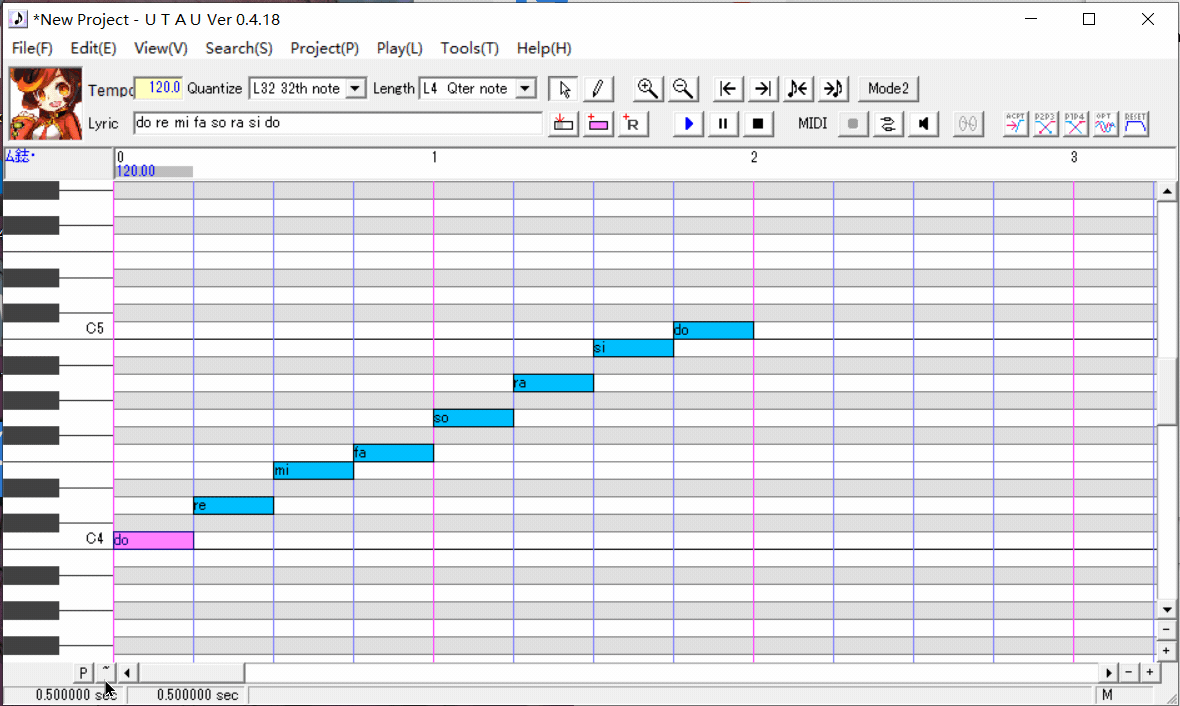
点击左下角的「~」按钮(或按快捷键「X」),可以看到音符变成了透明的。
这是每个音符的音量变化,每个音符上面的数字100,表示该音符的音量为100。
之后点击右上角的「P2P3」,让每个音符之间有淡入淡出。
设置默认音高线(pit)
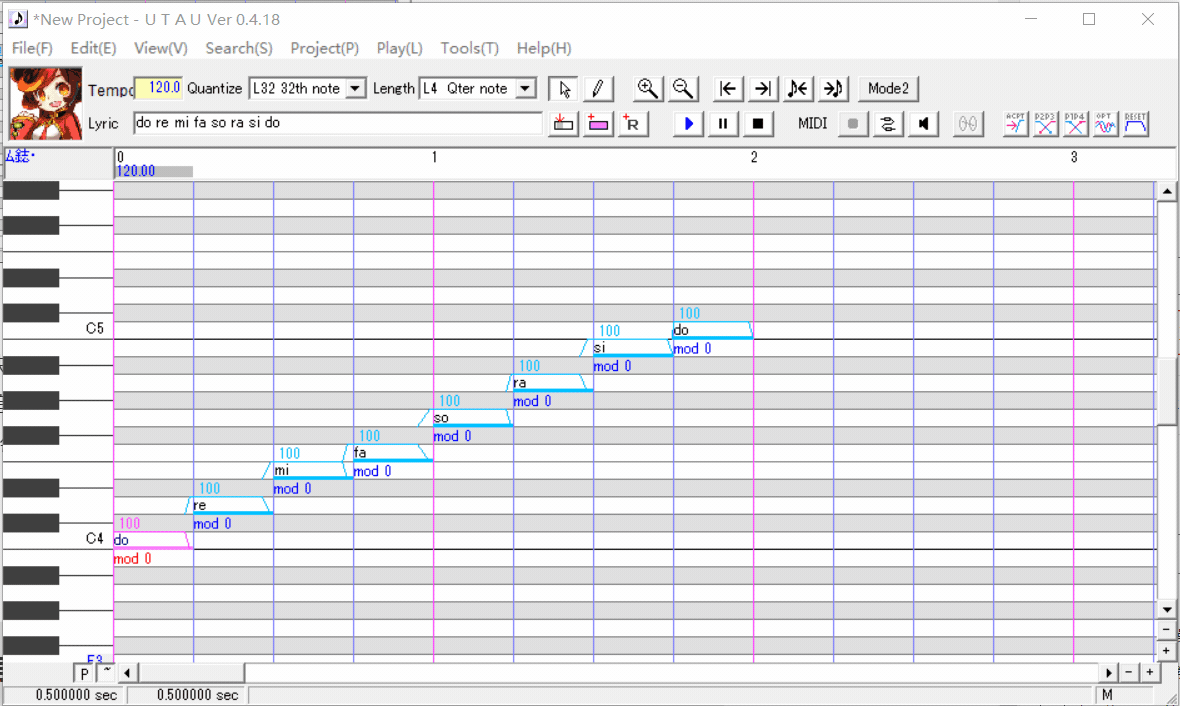
点击右上角的「Mode2」按钮,进入将音高编辑模式切换为Mode2。
之后再次全选音符,单击右键,选择「Pitch…」,将Protamento左侧的小对勾点亮,确认。
会发现每个音符之间出现了连线,也就是Pit线,它们负责控制两个音符之间的音高变化。
将歌词转换为假名
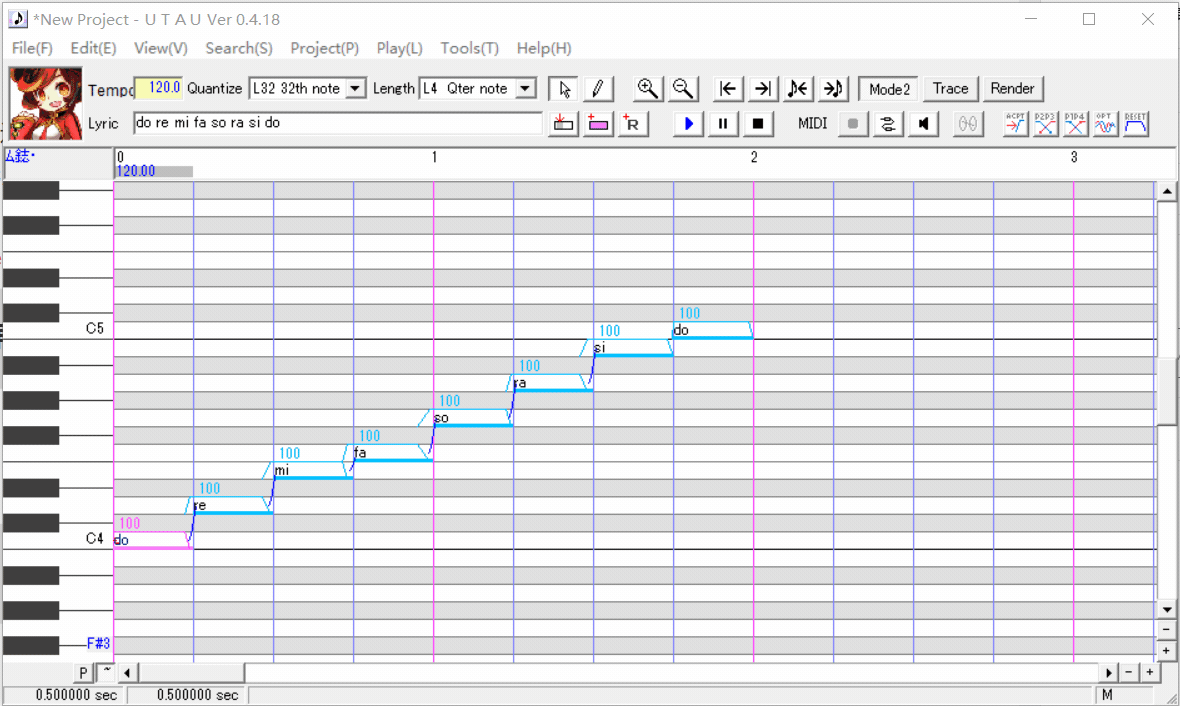
点击菜单栏 Tool > Plug-ins > 僕の考えた最強のry2,打开插件。
选择「ローマ字→ひらがな」,将罗马音歌词转换为假名,之后再次尝试播放。
如果操作正确,应该会再次播放声音。
切换合成引擎
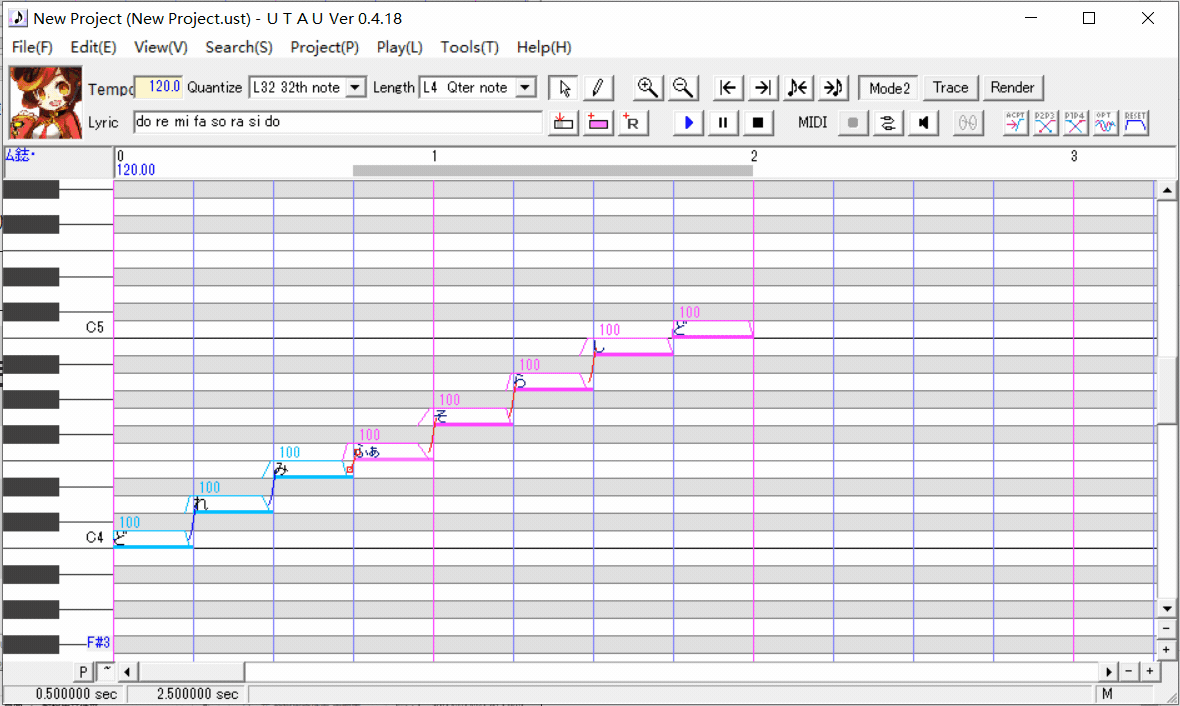
重新打开刚刚切换音源时的窗口,但这次不改动声库,而是将Tool2修改为「TIPS.exe」。
确认后再次尝试播放,可以再次听到声音,但这次和刚刚的音色不太一样了。
输出音频
输出完整音频
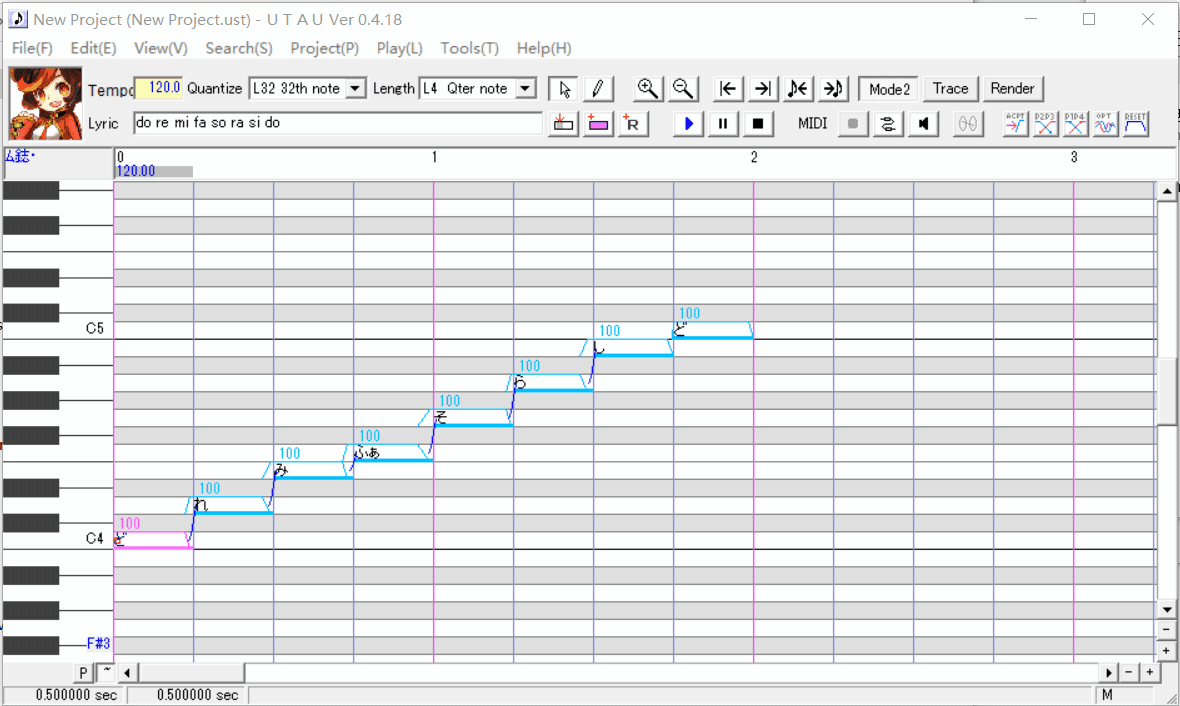
点击菜单栏 > Project > Render WAV File… ,将整个工程渲染为音频文件。
需要注意的是,如果之前没有保存工程文件,是无法输出wav音频的。一定要先建立工程,才能渲染音频。
输出部分音频
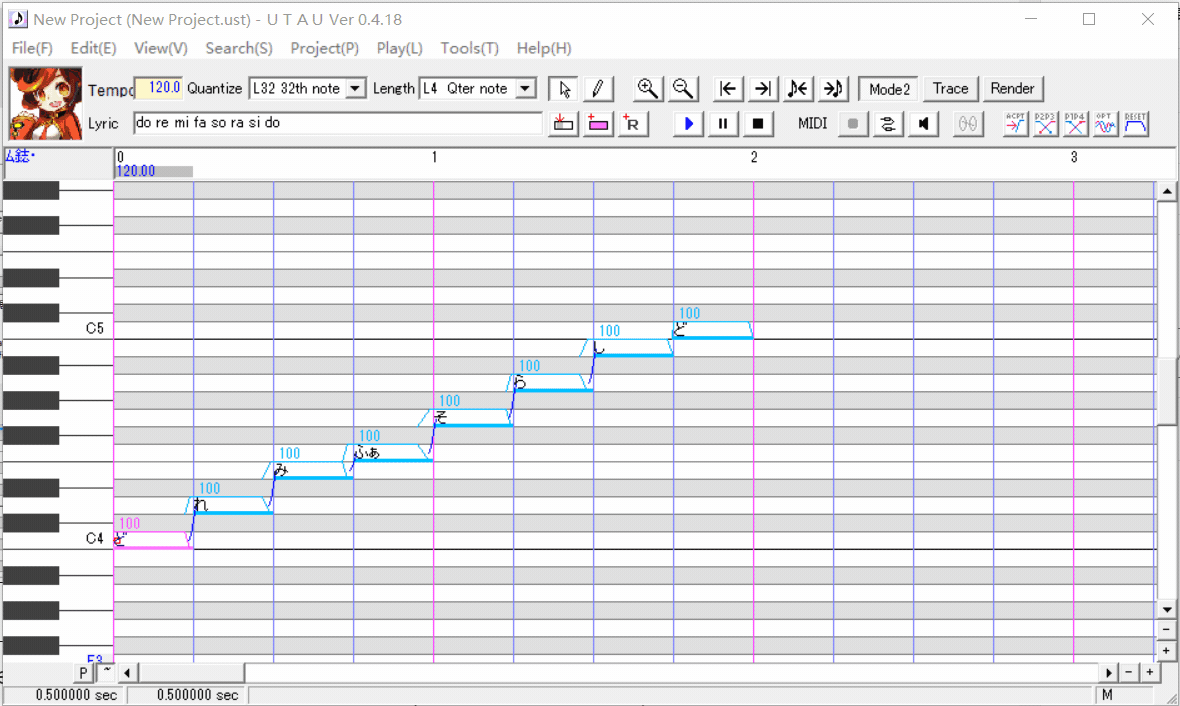
除了渲染整个工程之外,还可以点击菜单栏 > Play > Save Last Play,将上一次播放的片段保存为文件。
缓存文件夹
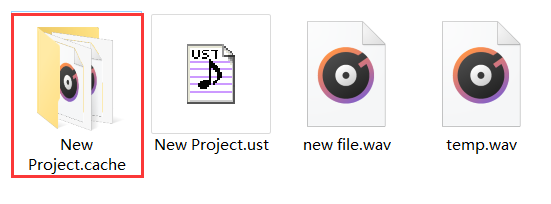
UTAU会在工程文件所在的文件夹生成缓存文件夹,名为工程名.cache。
这个文件夹内会储存一些合成过程中生成的音频文件。
由于都是wav格式的音频文件,会占用较大的存储空间,推荐在作品完成后删除。